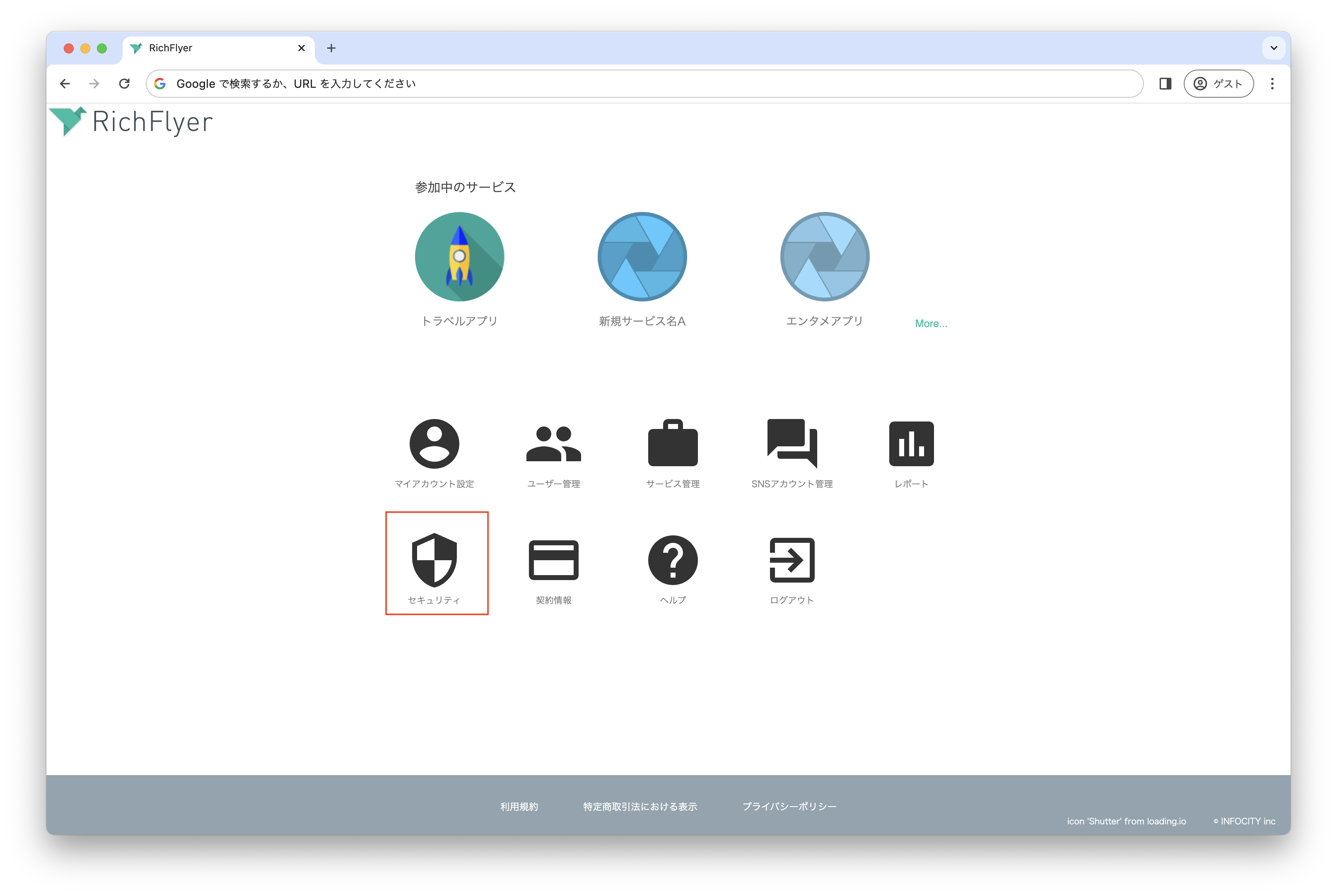クイックスタート¶
本ページでは初めてRichFlyerをお使いのお客様用の一般的な操作手順を説明します。
手順1.初回サインアップ¶
本手順は新規のお客様のみの操作になります。既にRichFlyerへログイン済みのお客様は次の手順へお進みください。
「【RichFlyer】会員仮登録受付のお知らせ」メール内に記載してあるサインアップ用URLをブラウザで開き、手続きを完了させます。
注意
会員仮登録受付のお知らせメールを受け取ってから7日以内にサインアップを行ってください。期日をすぎるとサインアップが行えなくなります。
メールは no-reply@richflyer.net から届きます。
メールが届かない場合は richflyer.net ドメインからのメールを受信許可設定を行ってから、再度申し込みを行うか管理者へ連絡してください。
手順2.ログイン¶
RichFlyerログイン画面で申し込みを行ったメールアドレス、パスワードを入力して「ログイン」ボタンをクリックします。
詳細は管理サイドご利用ガイド(ログイン)をご参照ください。
サイトの推奨環境について
RichFlyer管理サイトの推奨環境は、Google Chrome(最新版)、Safari(最新版)になります。 推奨ブラウザ以外や、旧バージョンでご利用になられると正しく動作動作しない恐れがございます。
手順3.支払い方法の選択¶
RichFlyerの毎月のご利用料金は翌月1日の請求になります。
有料プラン以外でお申し込みのお客様へ
本手順は、有料プランでお申し込みをなさったお客様のみの操作になります。 無料プラン、エンタープライズプランで申し込みのお客様は、次の手順へお進みください。
「お支払い方法の選択」画面がポップアップされますので、ご希望の支払い方法を選択して下さい。
- クレジットカードでのお支払い
- 銀行振り込み
クレジットカードでのお支払い
ご利用いただけるクレジットカードは、VISA、JCB、Mastercard、AMERICAN EXPRESS、ディスカバーおよびダイナースになります。
銀行振り込み
振込手数料はお客様のご負担になります。毎月1日に請求書がstripe社より契約者様宛にメールで届きます。毎月14日までに請求書に記載されている銀行口座へお振込み頂ますようにお願い致します。
銀行振込への切替は時間がかかる場合がございます。予めご了承下さい。
詳細は管理サイドご利用ガイド(支払い方法の選択)をご参照ください。
手順4.サービスの追加¶
4-1. サービス管理画面を開く¶
ホーム画面で「サービス管理」アイコンをクリックして、サービス管理画面を開きます。
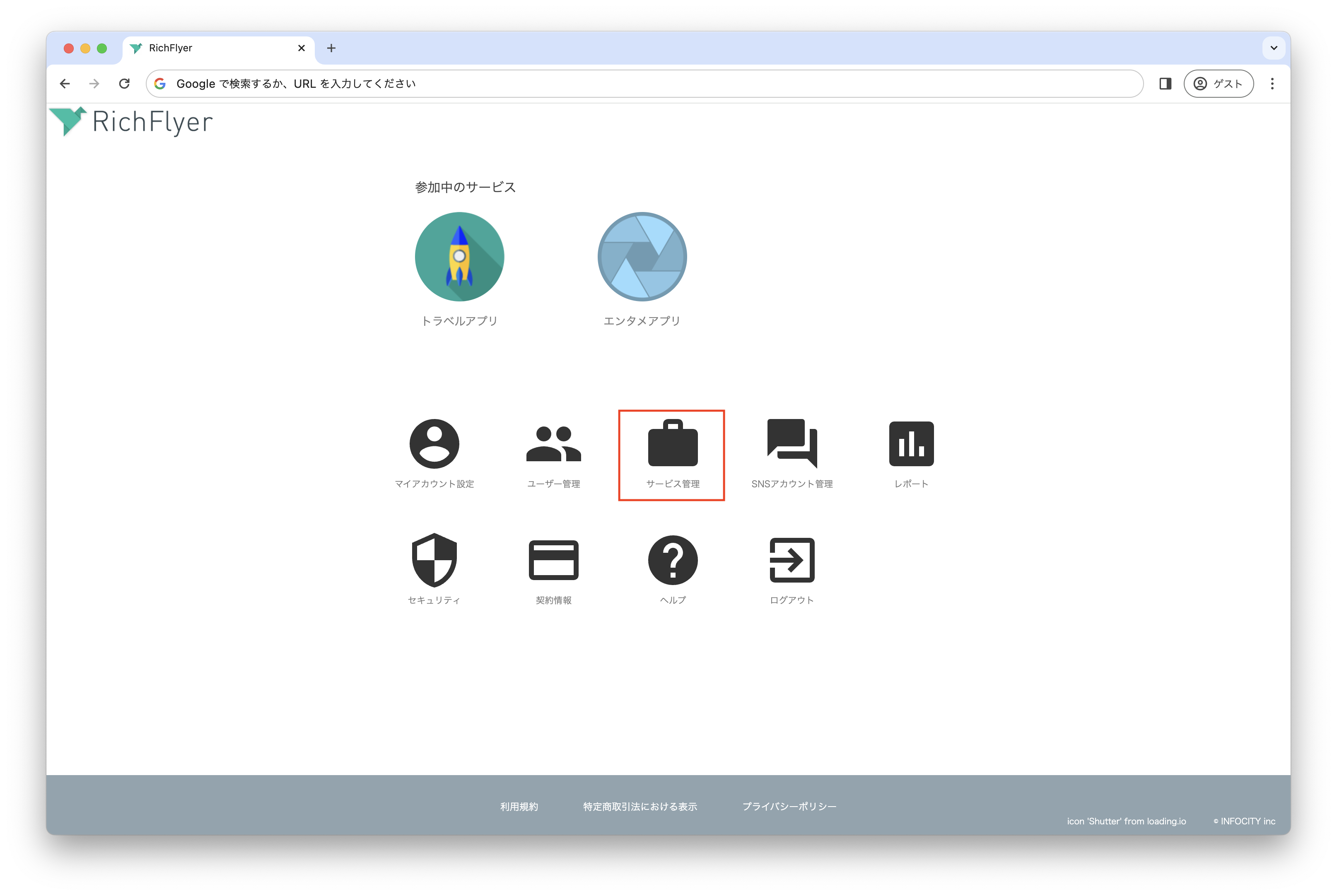
4-2. 新規サービス追加¶
サービス管理画面の右上から「+新規サービス追加」をクリックします。
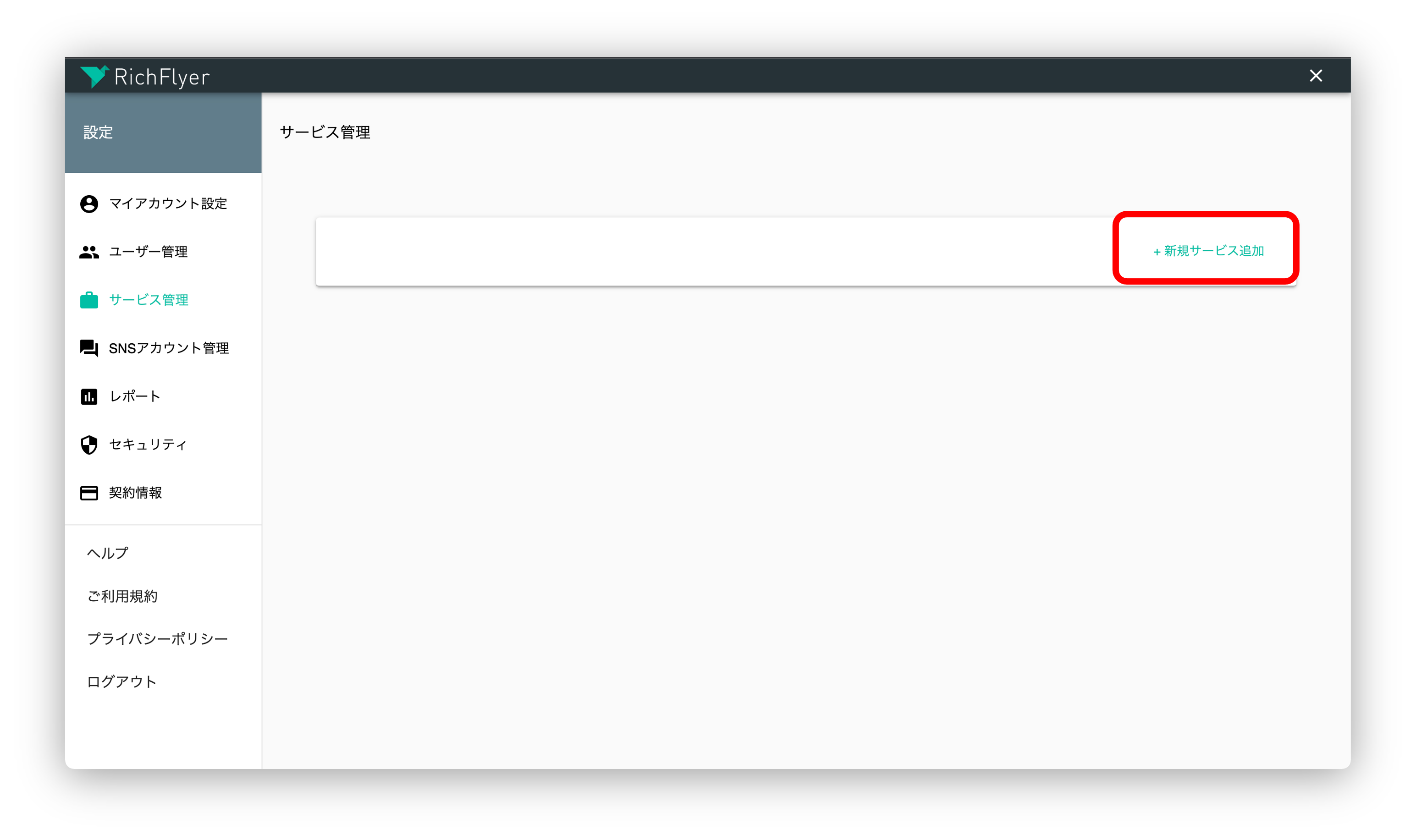
4-3. サービスの登録¶
サービス名を入力して、「保存」をクリックします。
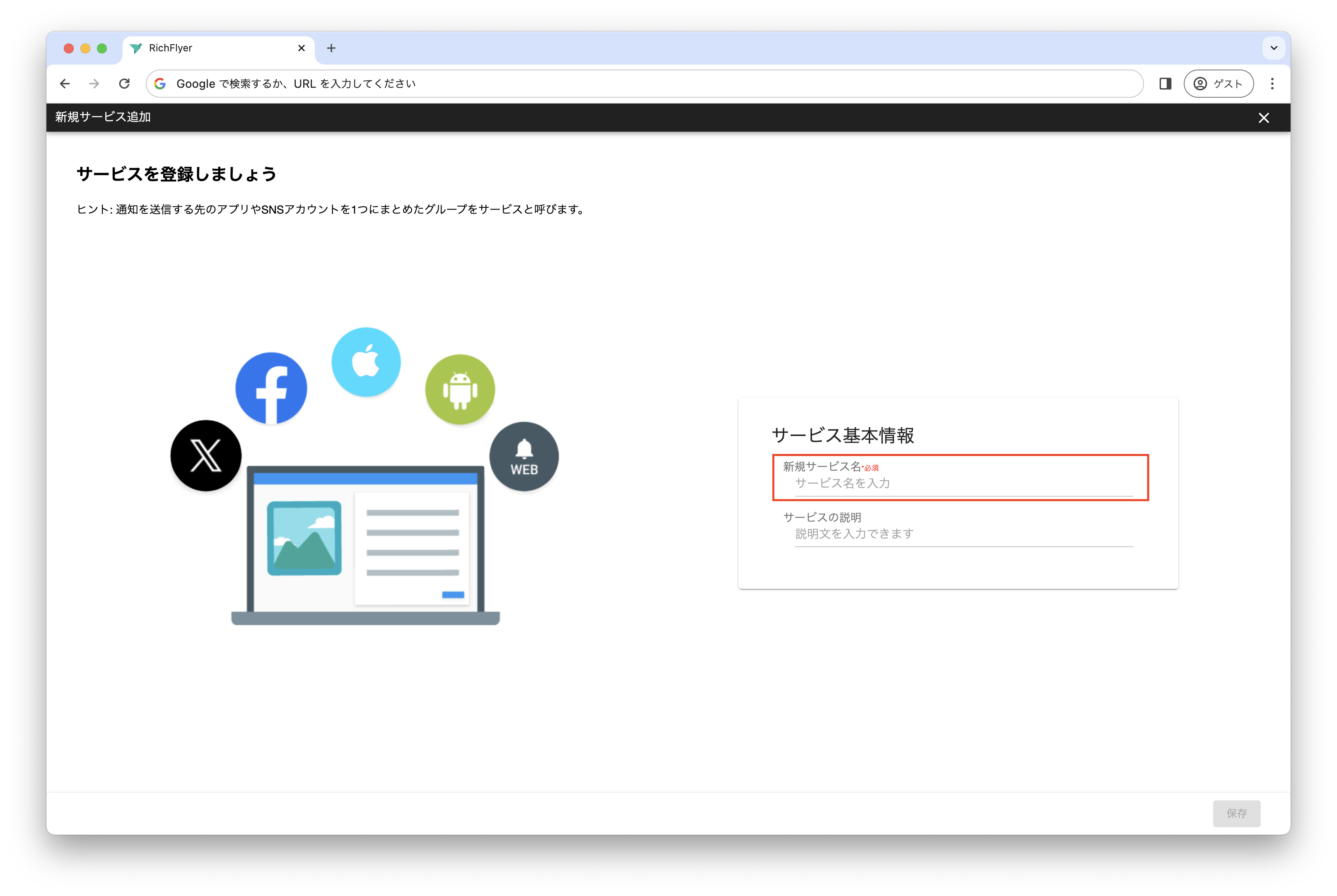
4-4. サービスの登録完了¶
サービスの登録が完了するとプッシュ通知に必要なSDK実行キーが画面に表示されます。
SDK実行キーを開発者へ伝えてください。
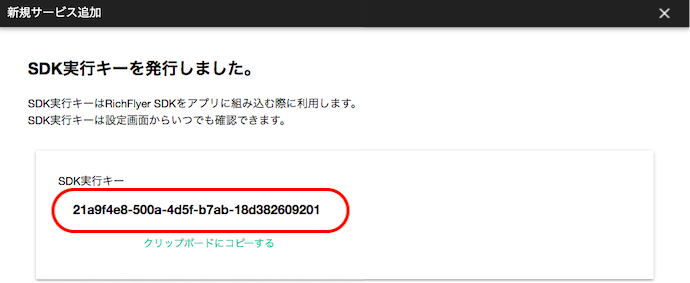
SDK実行キーの組み込みについて
サービスキーのアプリへの組み込みについては RichFlyer SDKご利用マニュアル をご参照ください。
iOS版
Android版
Webプッシュ版
Unity版
Flutter版
WordPress版
SDK実行キーを再確認する方法は、認証情報をご参照ください。
詳細は管理サイドご利用ガイド(サービスの新規作成)をご参照ください。
手順5.投稿先の基本設定¶
アプリ・SNSアカウントへ投稿するための設定を行います。
投稿に必要な初期設定方法は、以下の説明ページをご参照ください。
Safariプッシュ通知について
Safariプッシュ通知 はApple仕様のウェブプッシュ機能を利用します。macOS13未満(Safari16未満)に対して通知を行いたい場合にご利用ください。
macOS13以上のSafariにつきましては、他のウェブブラウザと同じ Webプッシュ通知 で配信されます。
手順6.ホーム画面へ戻る¶
左上のRichFlyerロゴをクリックして、ホーム画面へ戻ります。
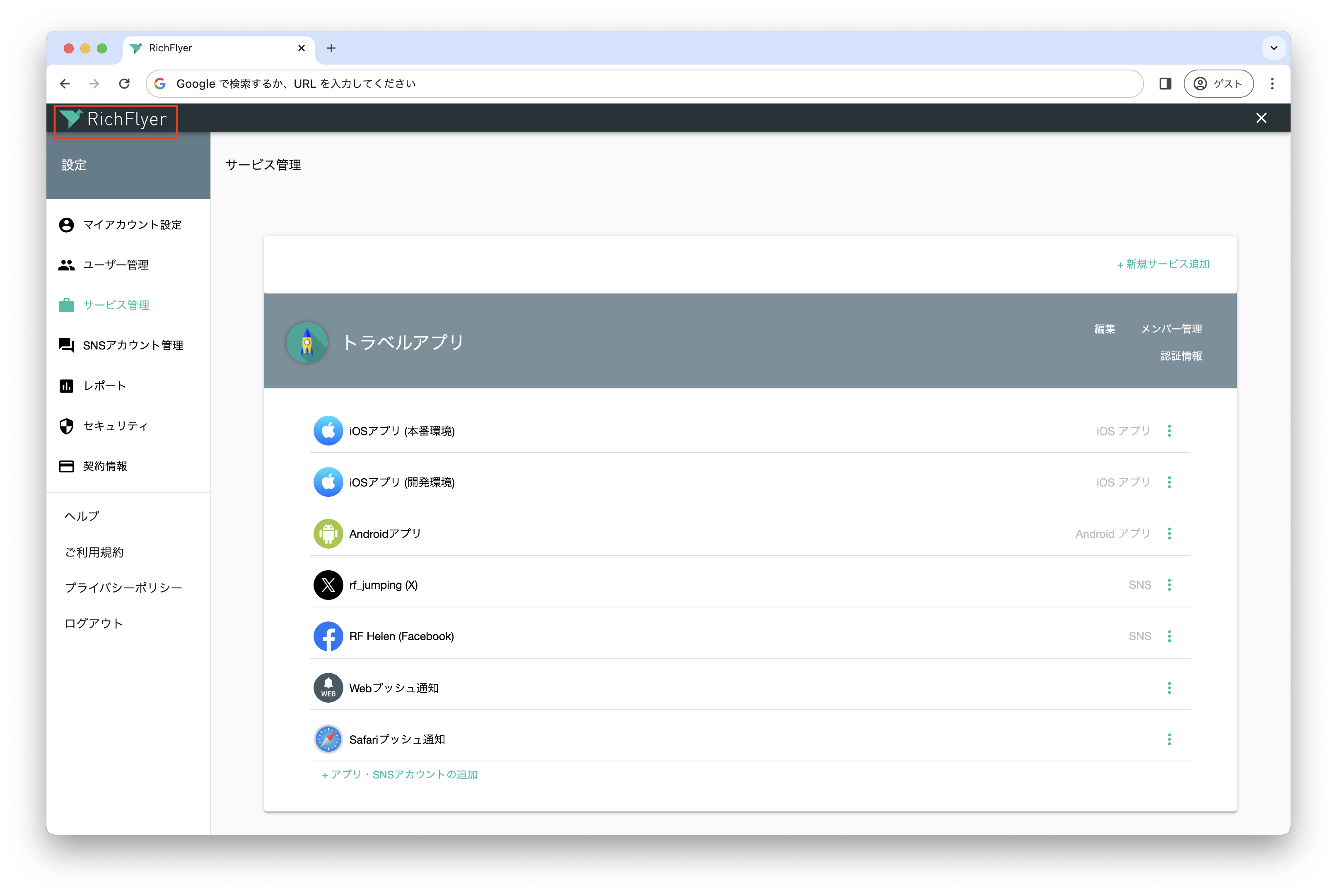
手順7.サービスの選択¶
作成したサービスのアイコンをクリックして、投稿管理画面を開きます。
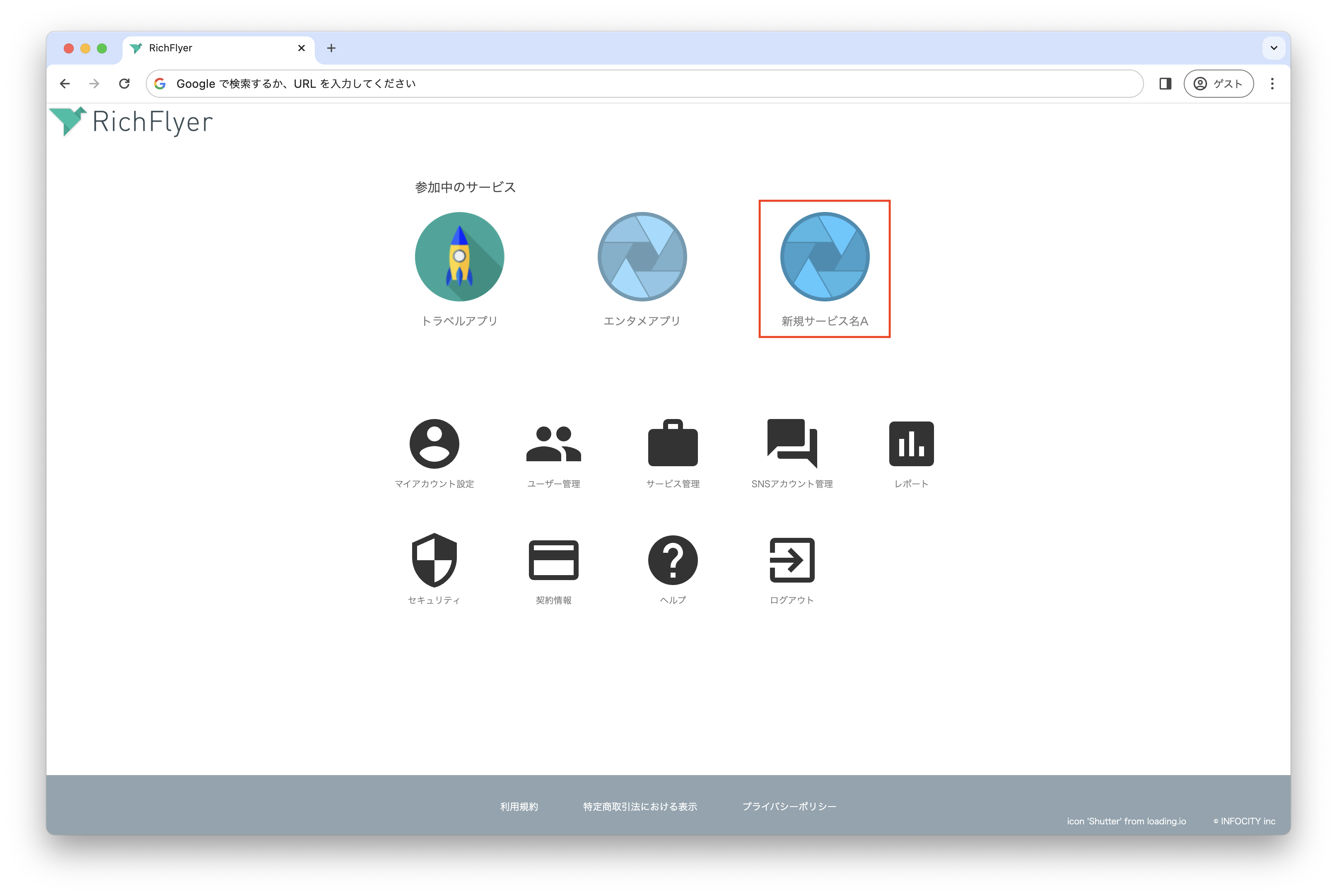
投稿管理画面でのサービスの切り替え
投稿管理画面左上のサービス名の部分をクリックして、サービスを切り替えることもできます。
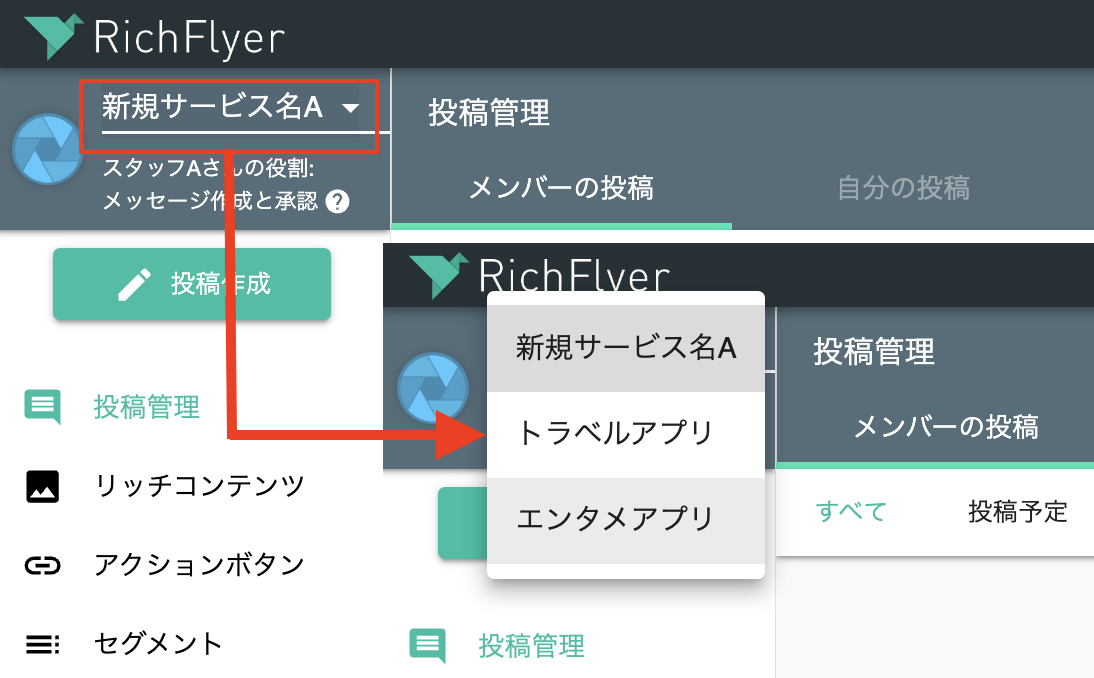
手順8.投稿メッセージの作成¶
投稿管理画面で「投稿作成」をクリックします。
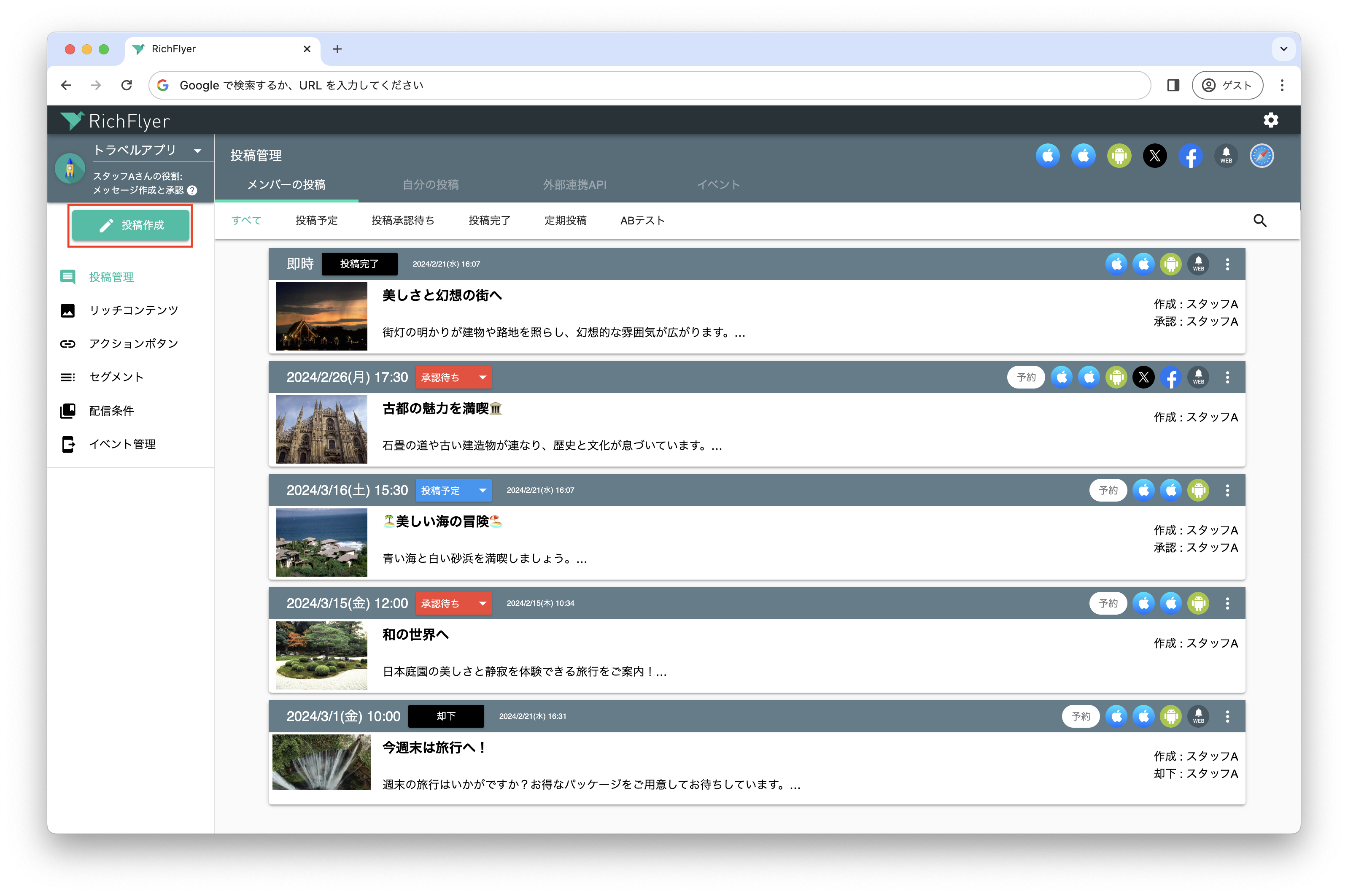
手順9. 投稿種別を選択¶
テキストのみの投稿を行う場合は、添付せずに作成 を選択します。
リッチコンテンツを添付した投稿を行う場合は、左側の「+リッチコンテンツの登録」をクリックしてリッチコンテンツを登録してから、静止画・動画を添付して作成 を選択します。
詳細はリッチコンテンツの登録をご参照ください。
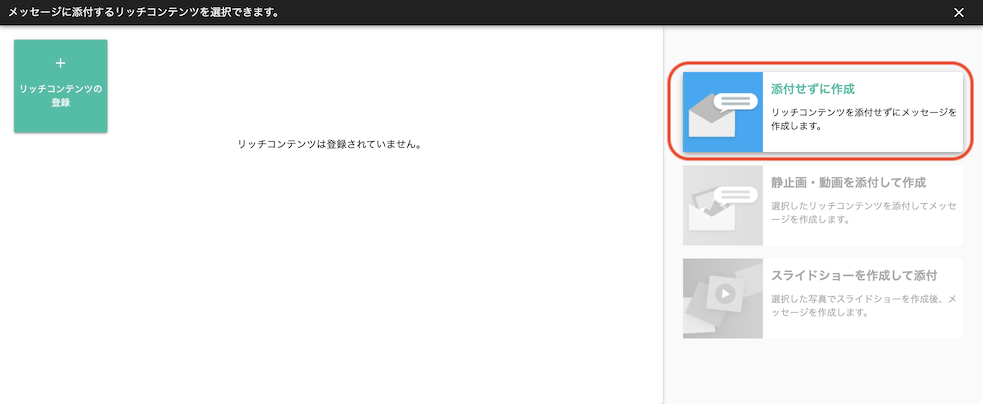
メッセージ作成の操作詳細は、メッセージの作成をご参照ください
手順10.承認作業¶
投稿管理画面から「承認待ち」になっている投稿を承認します。
投稿管理画面で赤くなっている「承認待ち」部分をクリックして、承認 を選択してください。指定の時刻にプッシュ通知が送られます。
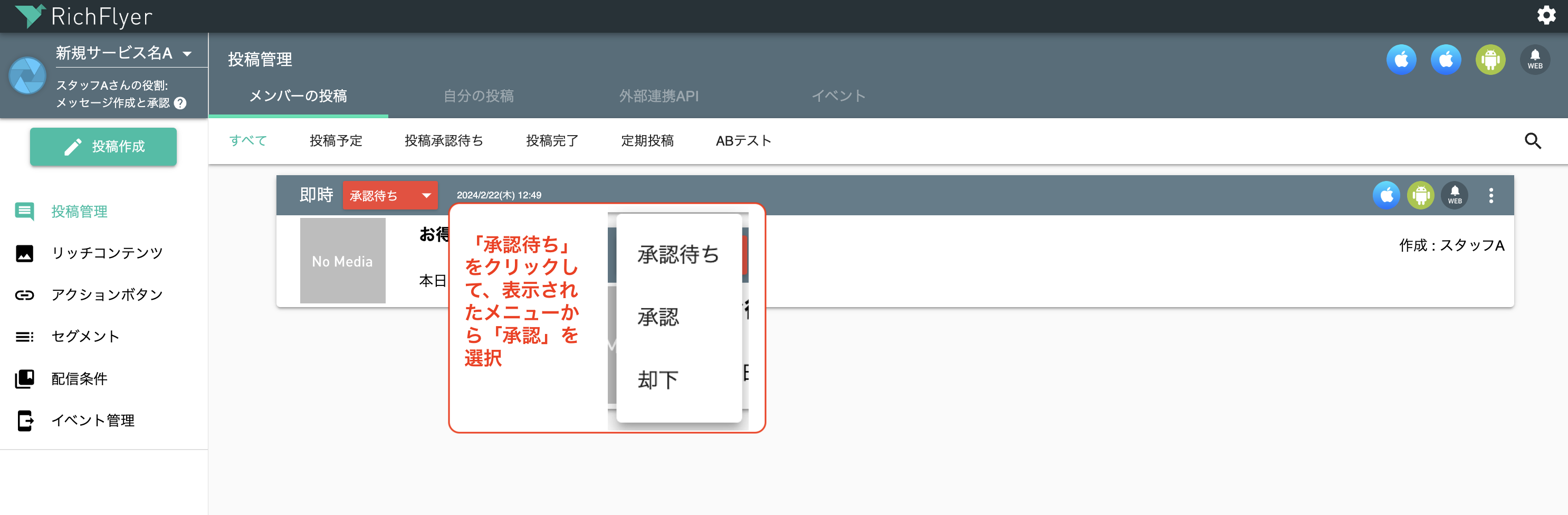
詳細は、投稿の承認をご参照ください。
手順11.受信確認¶
通知先にプッシュ通知が届きます。
プッシュ通知が届かない場合
FAQをご参照ください。
手順12.セキュリティ設定¶
セキュリティ強化として、2段階認証プロセスを有効にすることをお勧めしています。 2要素認証を設定すると、ログイン時にID・パスワードの入力の他に、スマートフォンアプリ等で発行された認証コードの入力が求められます。
詳細は、セキュリティ 2要素認証の有効化をご参照ください。
注意
2要素認証を有効化設定後に設定を戻すことはできません。ご注意ください。