Safariプッシュ通知の追加¶
Safariプッシュ通知について
Safariプッシュ通知 はApple仕様のウェブプッシュ機能を利用します。macOS13未満(Safari16未満)に対して通知を行いたい場合にご利用ください。
macOS13以上のSafariにつきましては、他のウェブブラウザと同じ Webプッシュ通知 で配信されます。
Safariプッシュ通知の追加手順¶
-
設定画面を開き、左メニューから「サービス管理」を選択する。
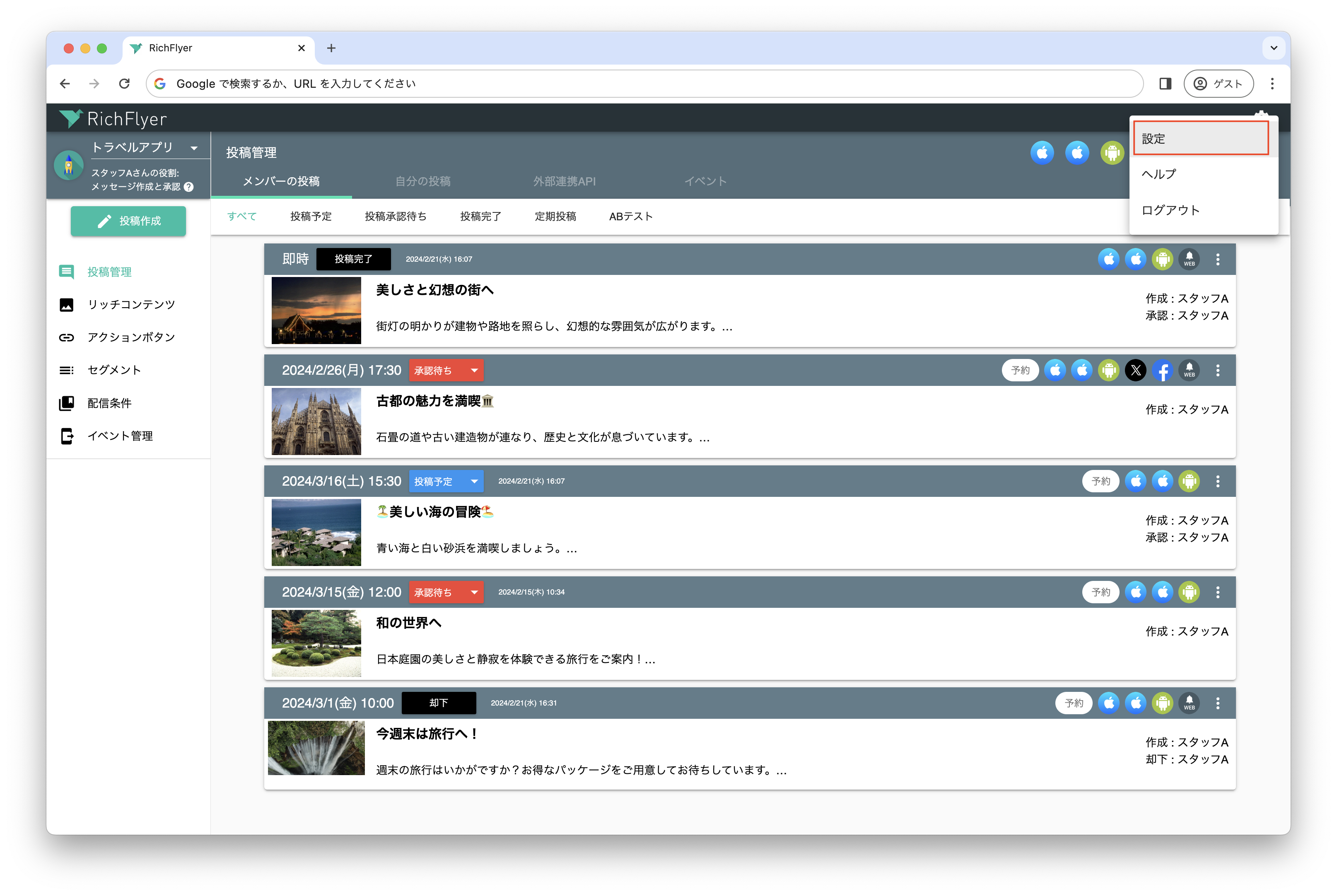
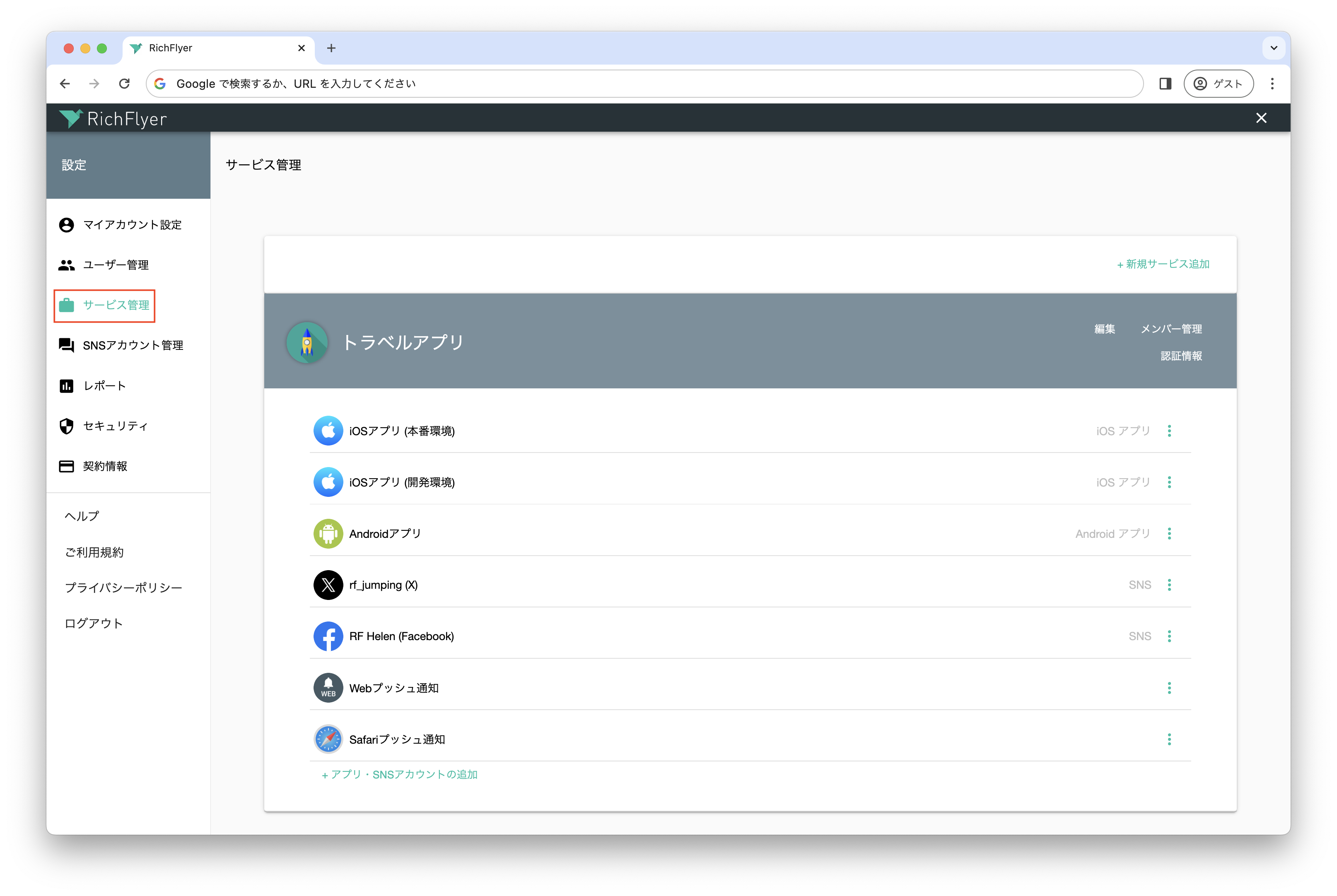
-
追加したいサービスの「+アプリ・SNSアカウントの追加」をクリックし、メニューから「Safariプッシュ通知を追加する」を選択する。
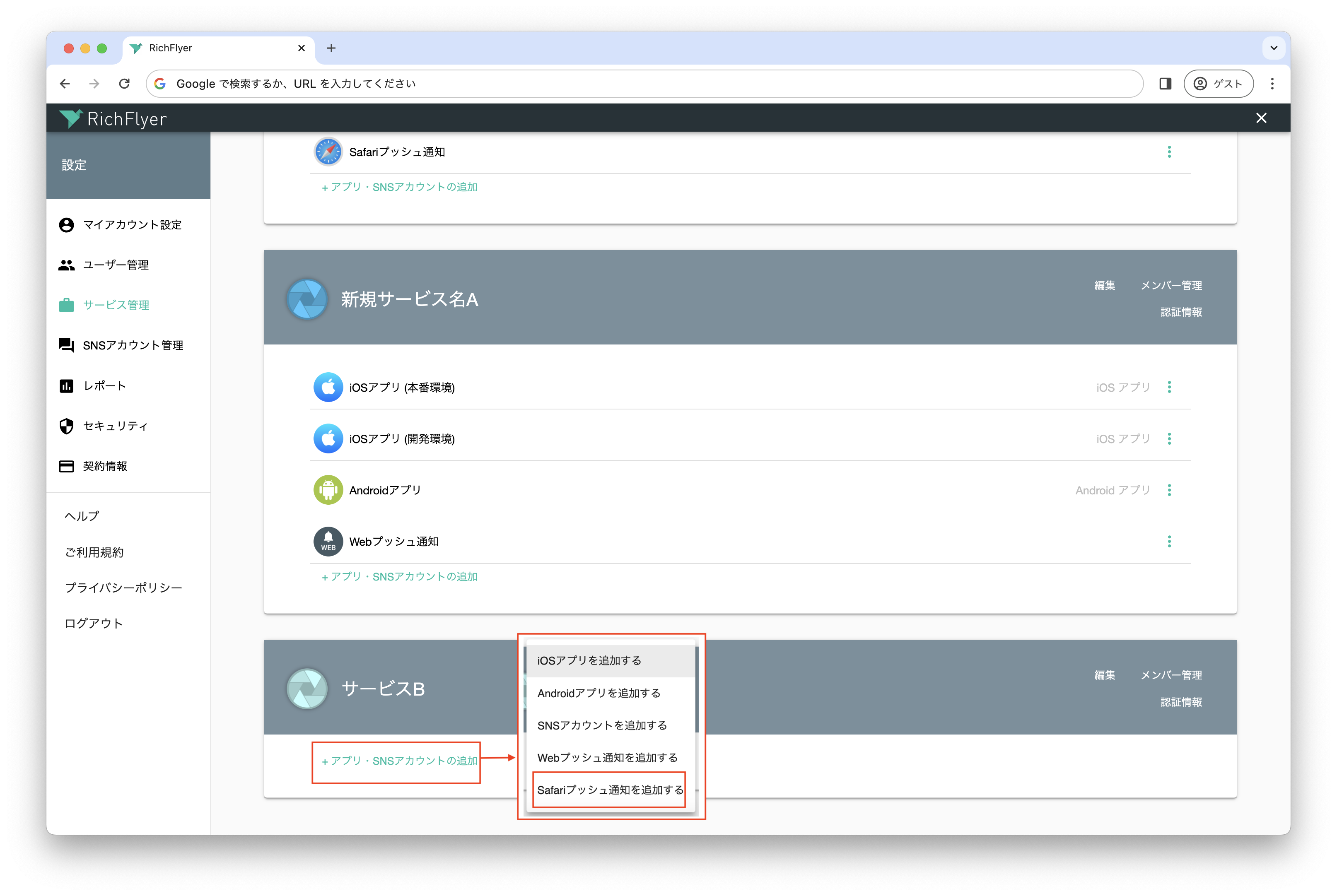
-
各情報を入力して「登録」をクリックする。
項目 説明 Webサイト名 プッシュ通知を受信するウェブサイトの名前 通知用URL プッシュ通知を配信するサイトのURL。
*末尾に"/"(スラッシュ)をつけないでください。アイコン プッシュ通知で表示するアイコン
形式: PNG
サイズ: 256x256(px)チームID お客様が契約しているAppleアカウントが所属する開発チームのID
チームIDの確認方法キーID P8ファイルの生成時に発行されるID
キーIDの確認方法P8ファイル Appleプッシュ通知サービスで利用する秘密鍵
P8ファイルの取得方法P12ファイル Apple Developerで作成した"Website Push ID Certificate"からキーチェーンを使って書き出したP12ファイル
P12ファイルの取得方法パスフレーズ P12をキーチェーンから書き出す際に設定したパスフレーズ 「iOSアプリと同じ情報を利用する」について
同じサービスにiOSアプリが登録されている場合にチェックできます。
チェックすると、iOSアプリに登録されているチームID、キーID、P8ファイルが入力されます。P12ファイル(証明書)やP8ファイル(秘密鍵)について
Safariへプッシュ通知を配信するためには、Apple DeverloperサイトでP12ファイル(証明書)およびP8ファイル(秘密鍵)を作成する必要があります。
作成方法は以下のページをご参照ください。
* P12ファイルの作成方法
* P8ファイルの作成方法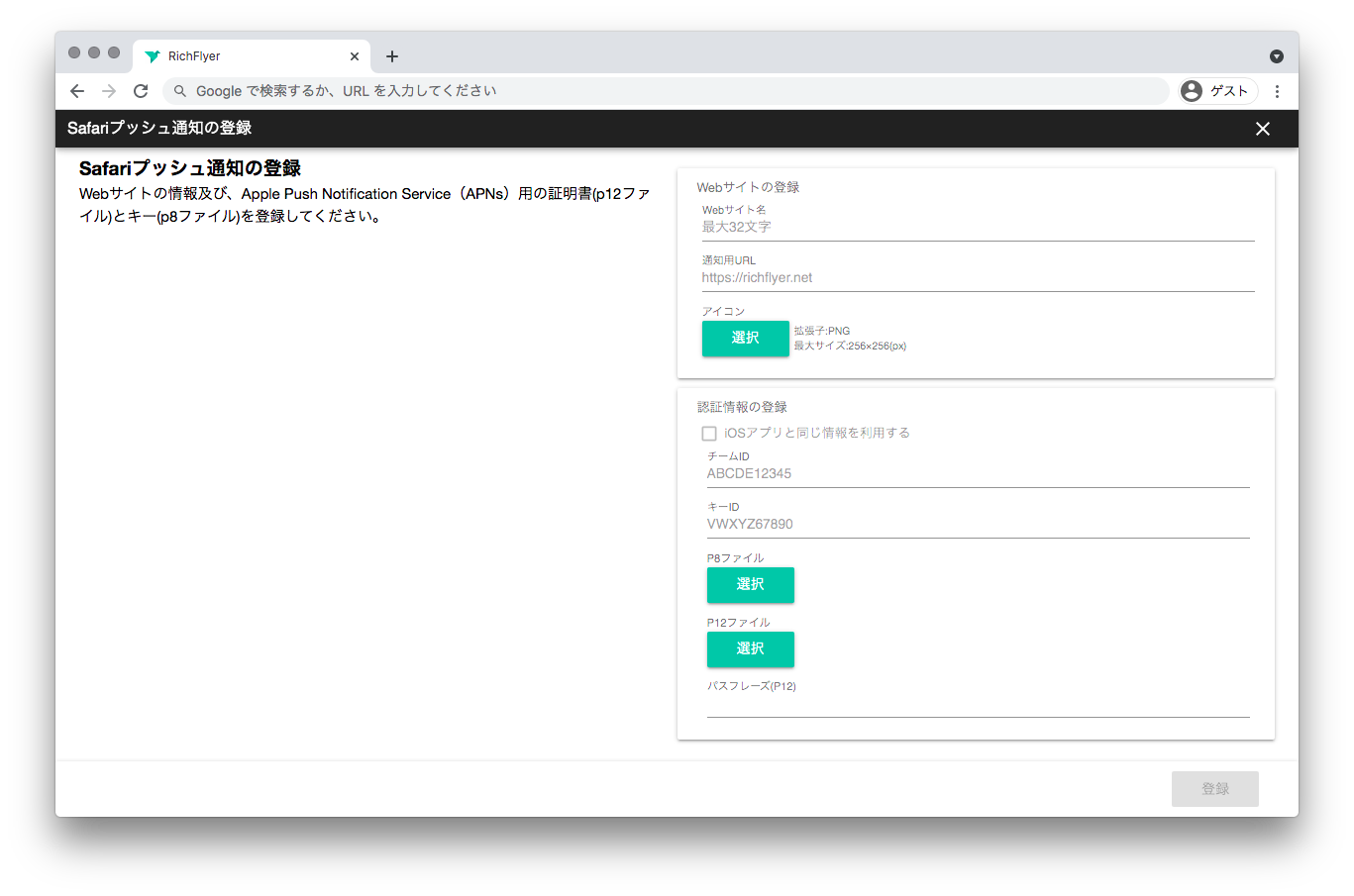
チームIDの確認方法¶
-
Apple Deverloperサイトにアクセスしてサインインをします。
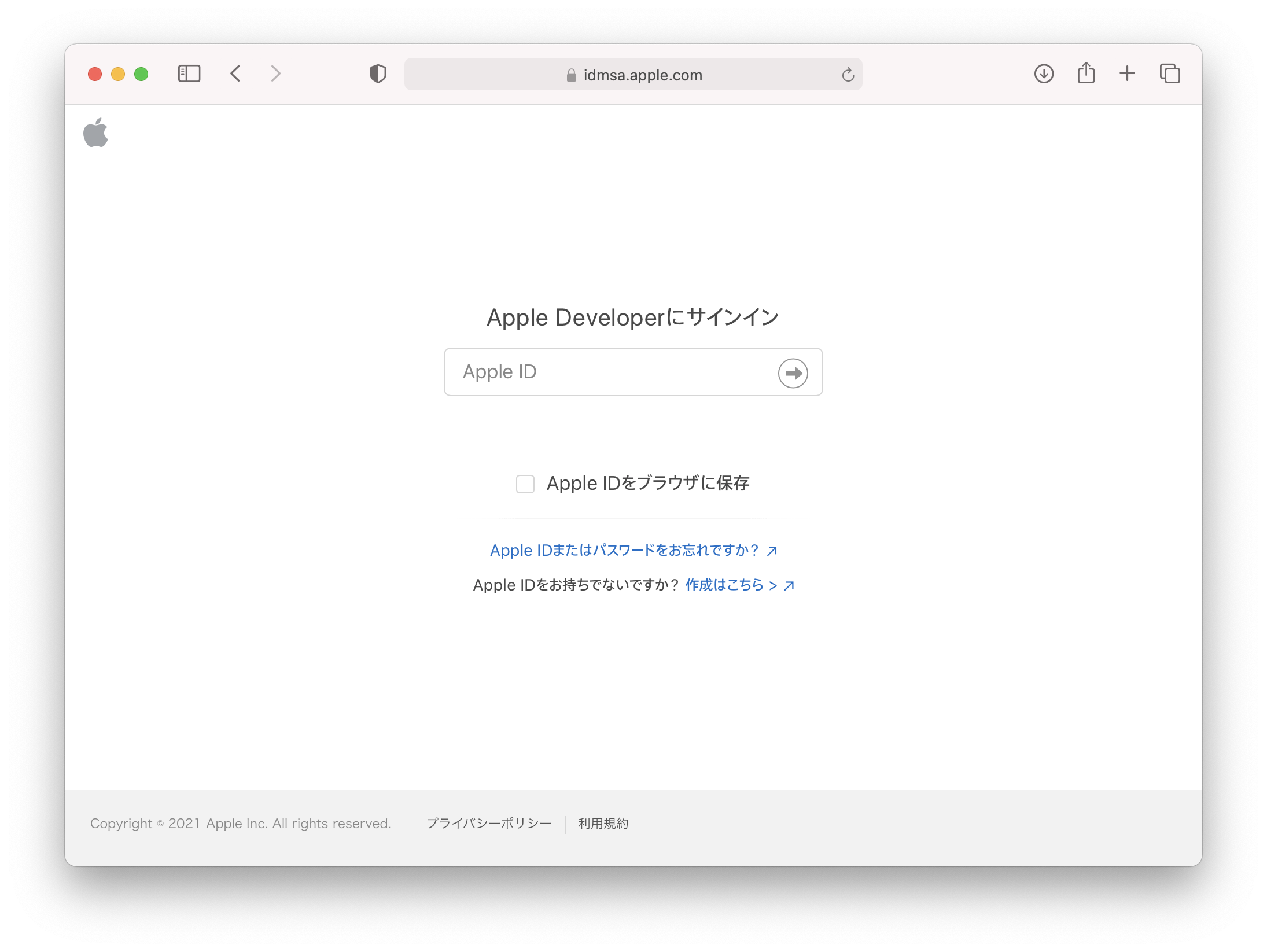
-
左メニューの"Membership"をクリックします。

-
"Team ID"が上述のチームIDに該当します。
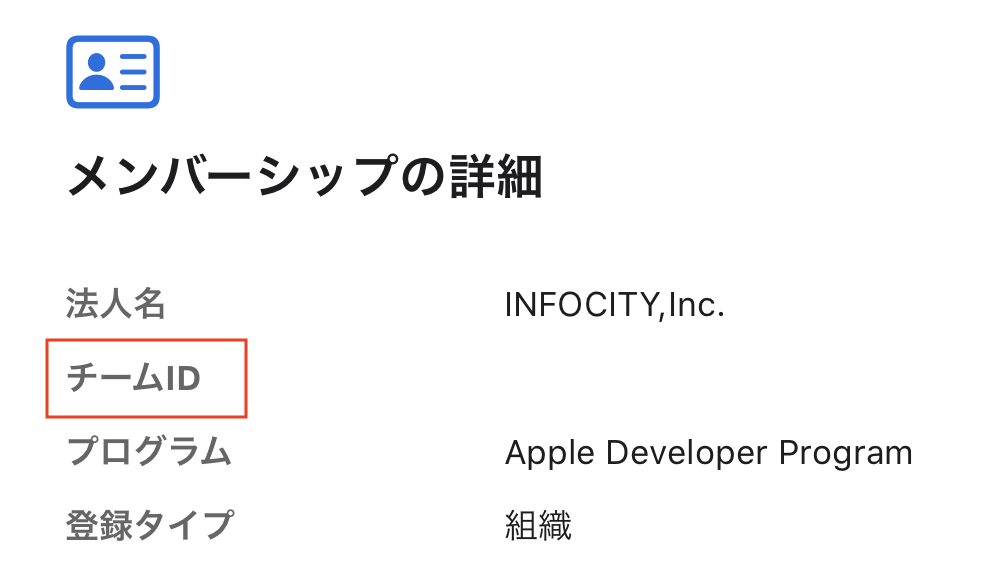
キーIDの確認方法¶
-
Apple Deverloperサイトにアクセスしてサインインをします。
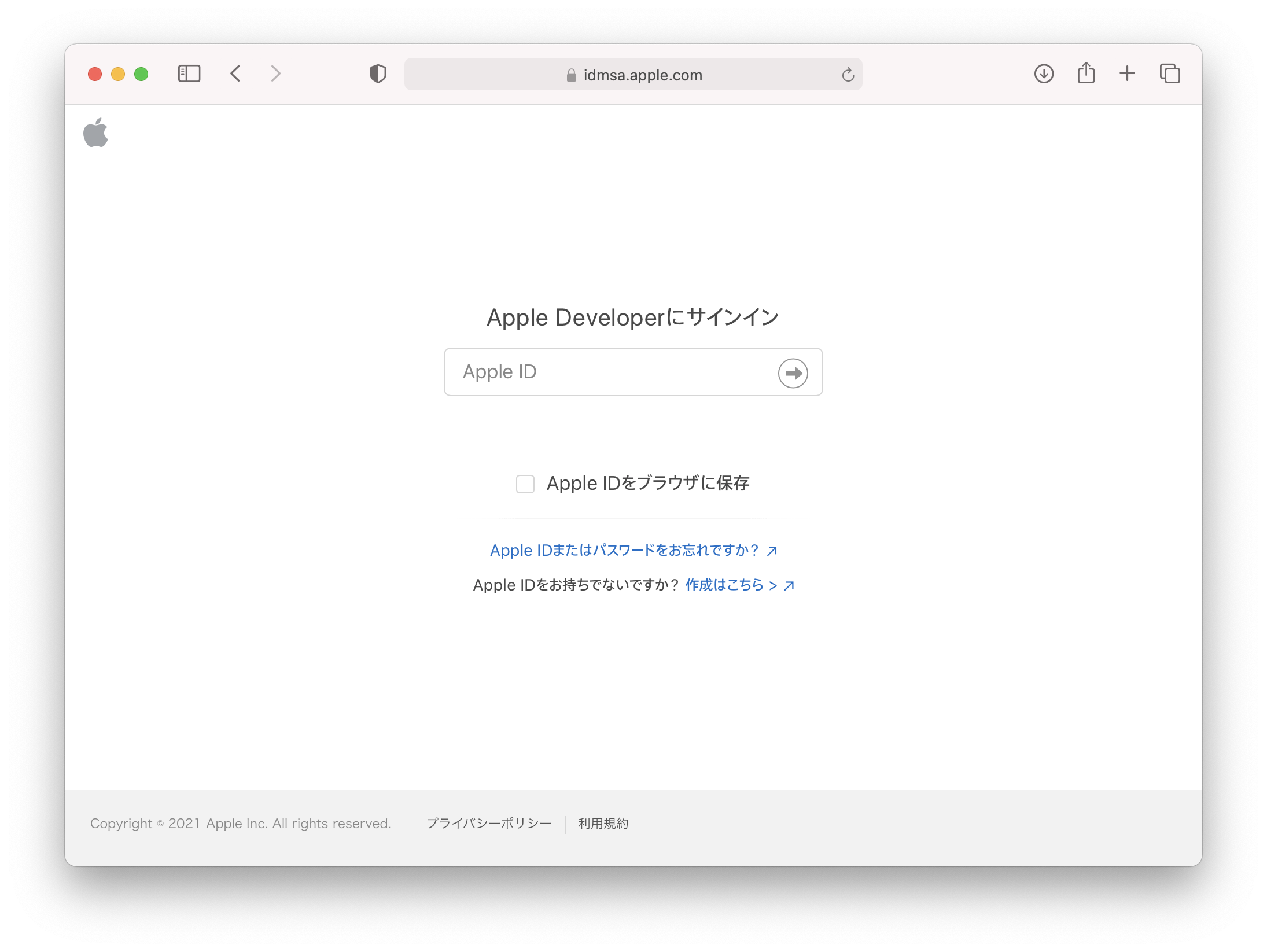
-
Certificates, Identifiers & Profiles のページへ遷移して、左メニューの"Keys"をクリックします。
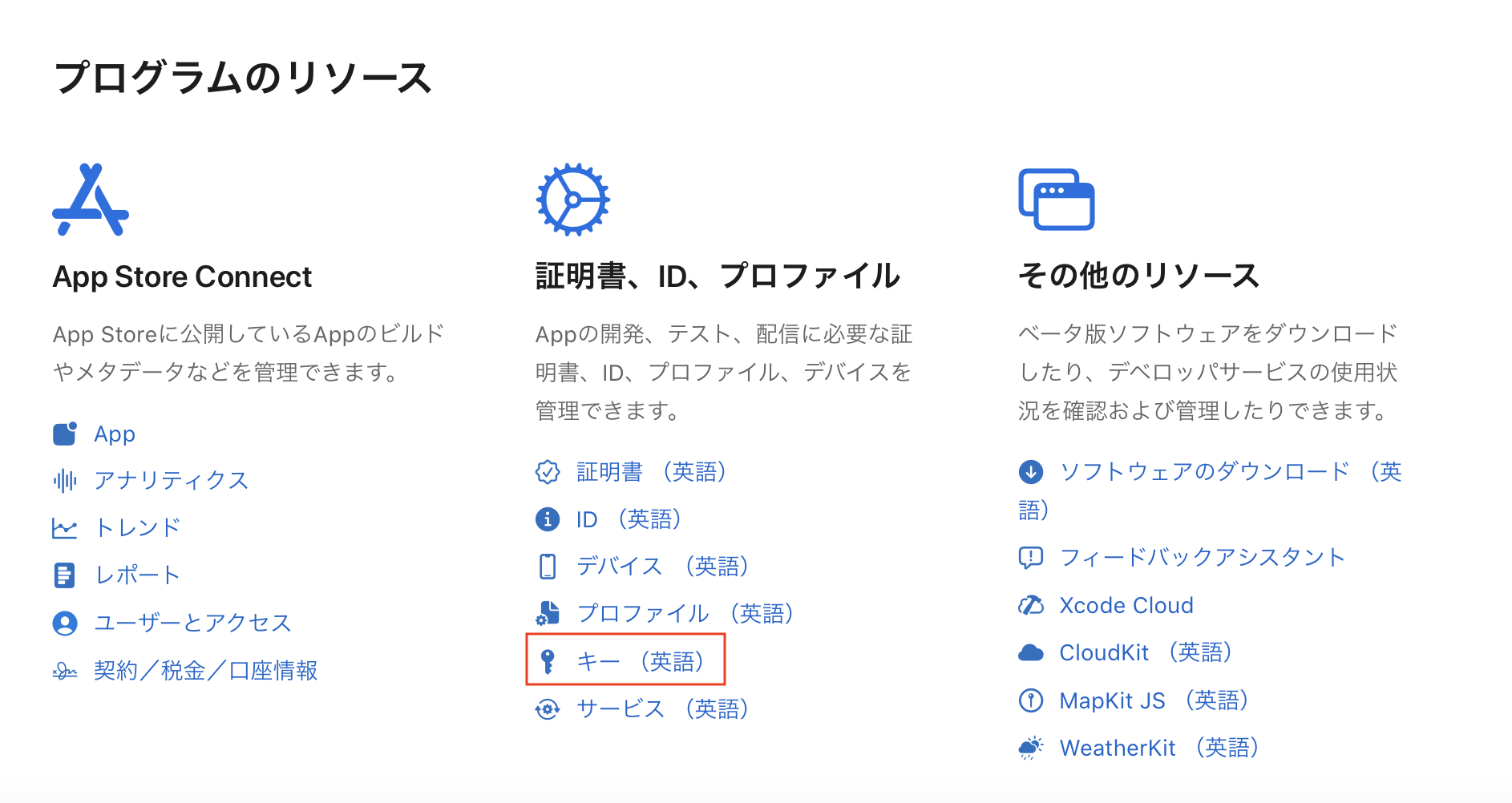
-
Keysの一覧から使用する秘密鍵を選択して詳細ページに遷移します。
-
"Key ID"が上述のキーIDに該当します。
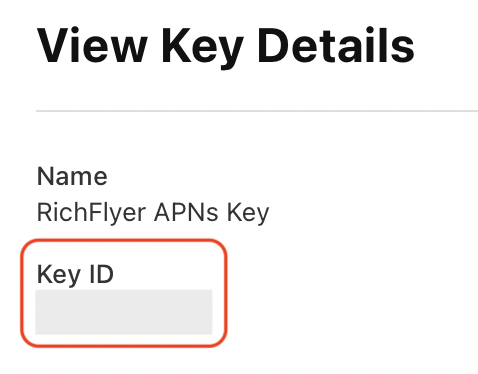
複数サービスでのご利用について
同じWebページに対して、複数のサービスから同じ"Website Push ID"を使ってプッシュ通知を配信することはできません。