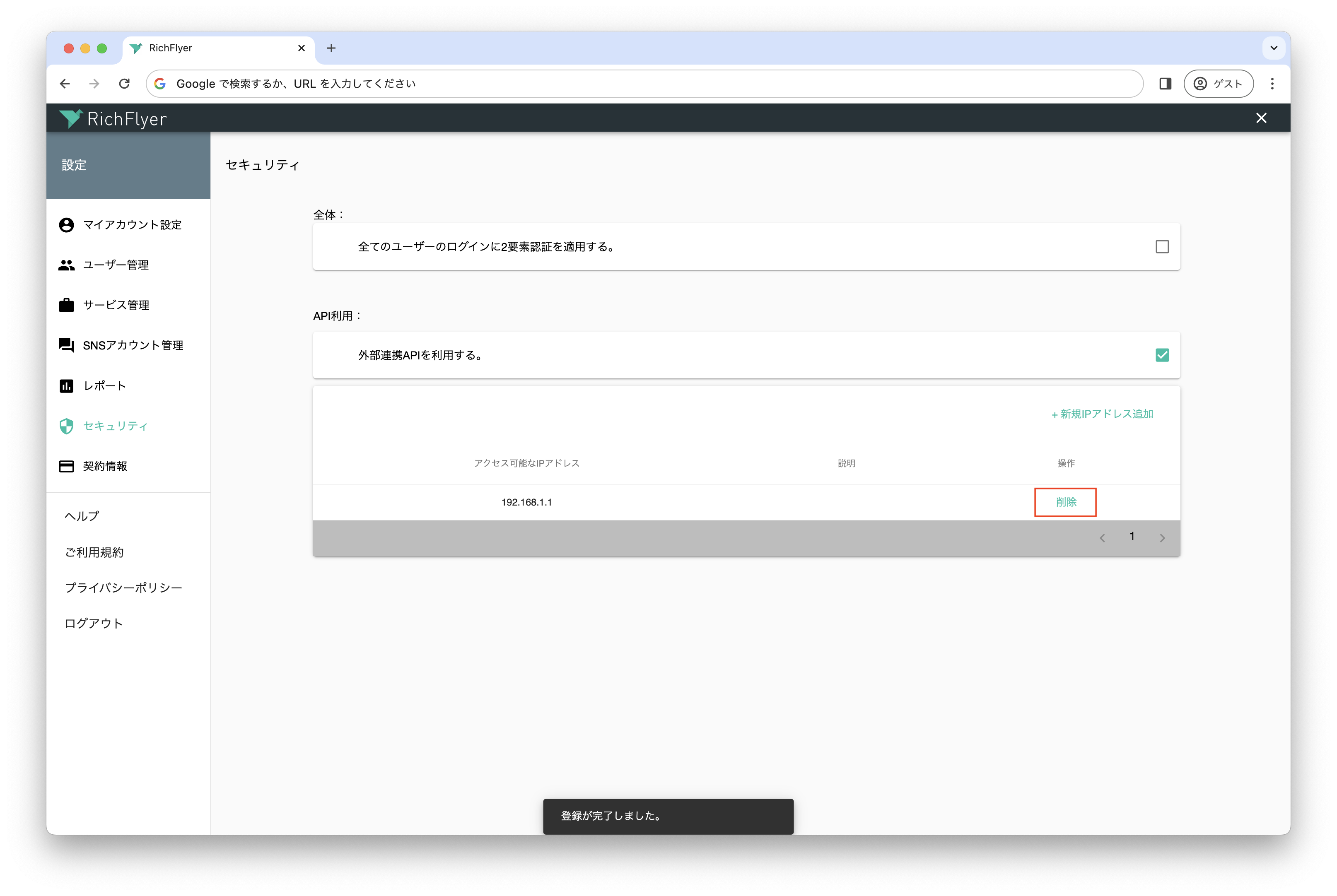セキュリティ¶
セキュリティ画面では以下の設定が行なえます。
利用制約
セキュリティ設定は、ユーザーの管理権限「全権」が割り当てられているユーザーのみが操作できます。
セキュリティ画面はホーム画面の セキュリティ アイコンを選択するか、設定メニューから「セキュリティ」を選択すると開きます。
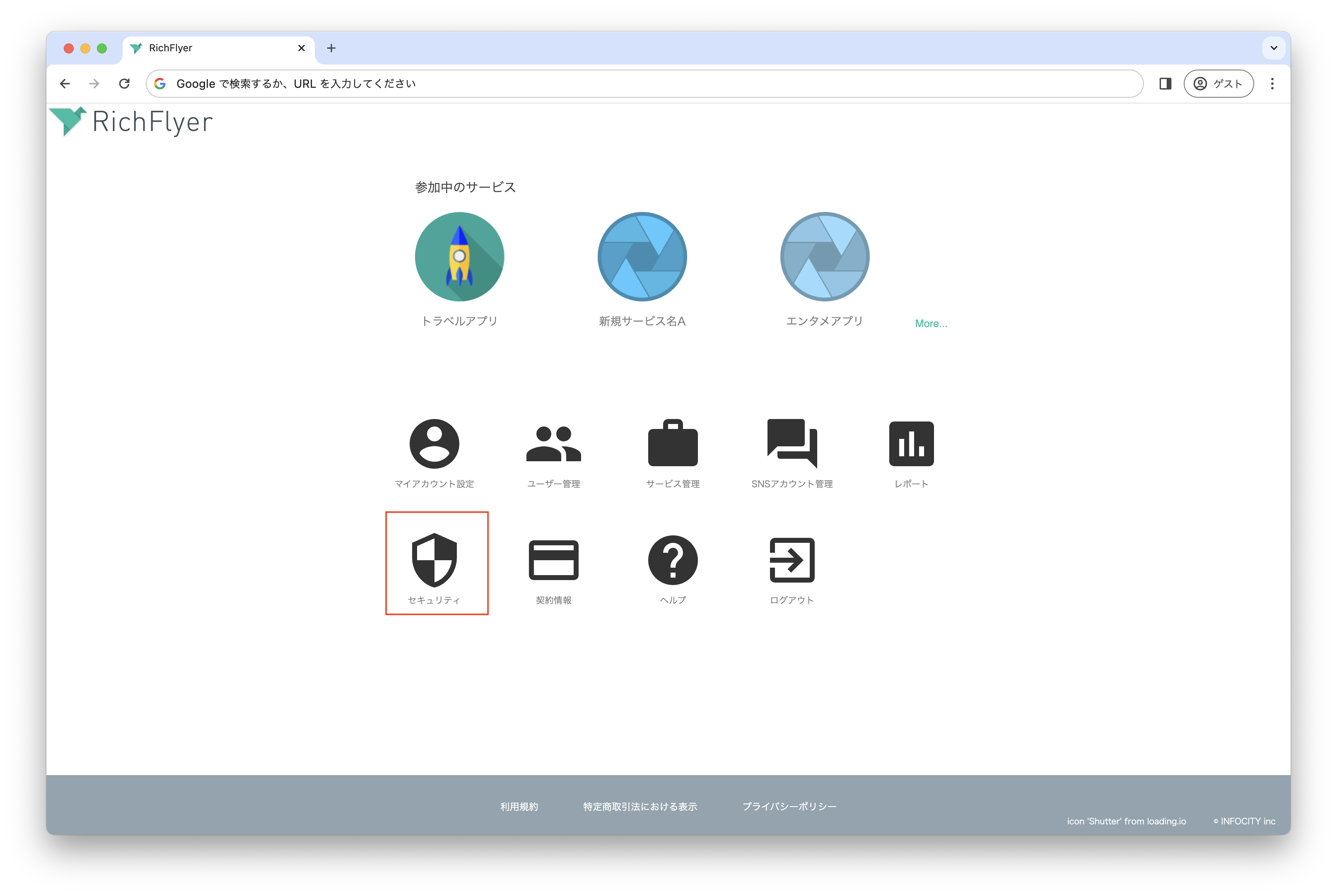
2要素認証の有効化¶
2要素認証プロセス(2段階認証プロセスとも呼ばれます)は、パスワードが盗まれた場合に備えてアカウントのセキュリティを強化するものです。2要素認証を有効化したあとは、ログイン時に二要素認証用のパスコードが必要になります。パスコードを取得するためには、スマホなどに認証アプリ(*1)のインストールが必要になります。
2要素認証を有効にする¶
注意
2要素認証を有効にしたあとは、無効へ戻すことはできません。くれぐれもご注意ください。
- 「全てのユーザーのログインに2要素認証を適用する」をチェック。
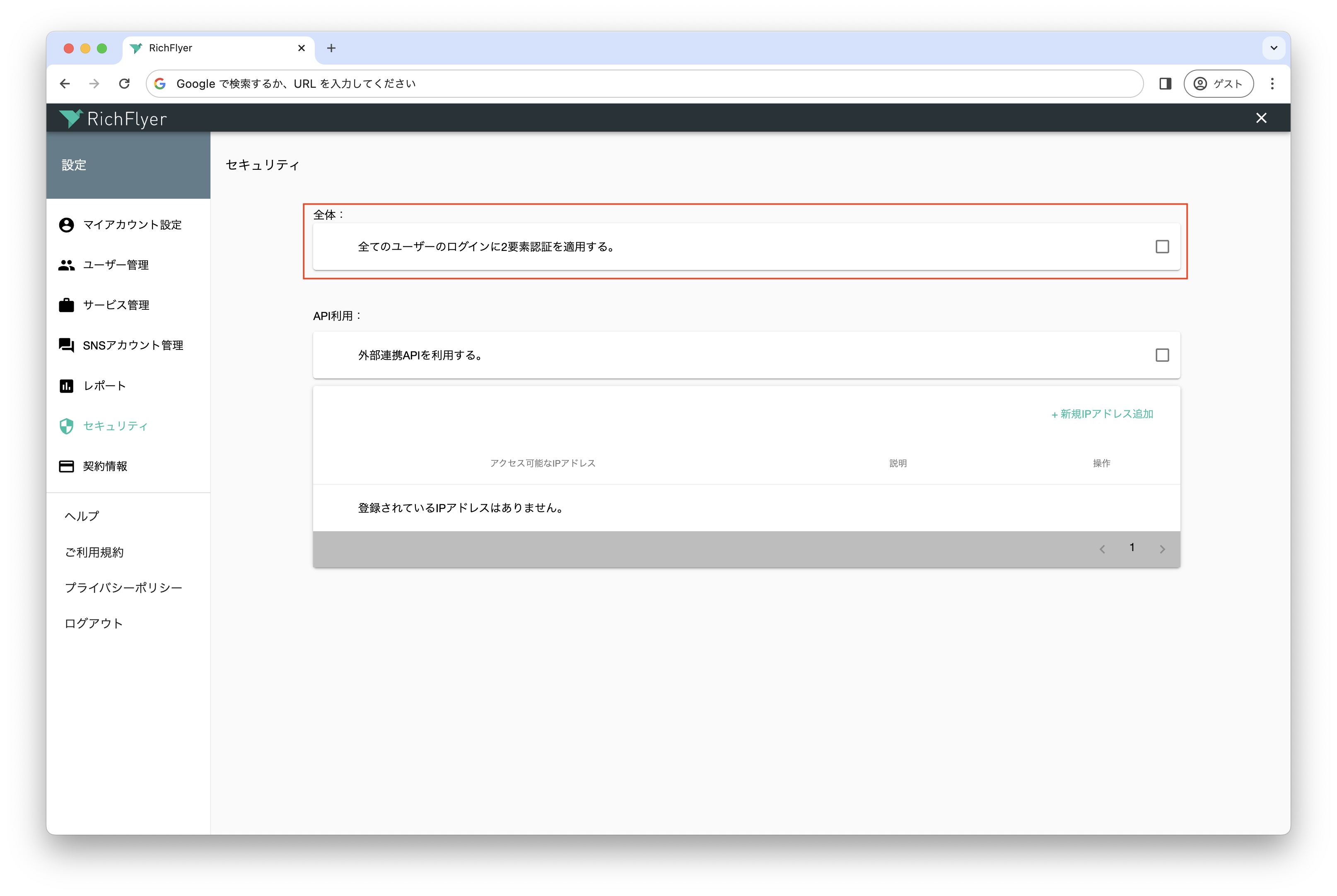
- 確認ダイアログで「有効化」ボタンをクリック。
管理下にある全ユーザーが次回のログインから二要素認証用のパスコードが必要になります。
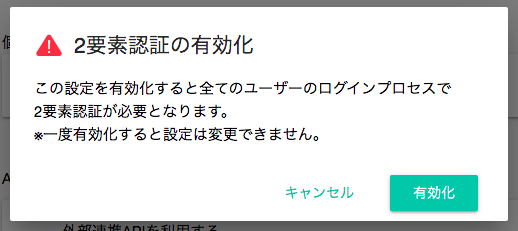
- 2要素認証有効後、各ユーザがログインするタイミングで2要素認証の新規登録が促されます。画面の指示に従って操作を行って下さい。
*1: 動作確認済み2要素認生成アプリ/ツール
ユーザーの2要素認証の新規登録¶
2要素認証の有効設定後、2要素認証の登録が行われていないユーザがログイン操作時に2要素認証の登録が促されます。
-
認証アプリを使って画面に表示されたQRコードを読み込む。
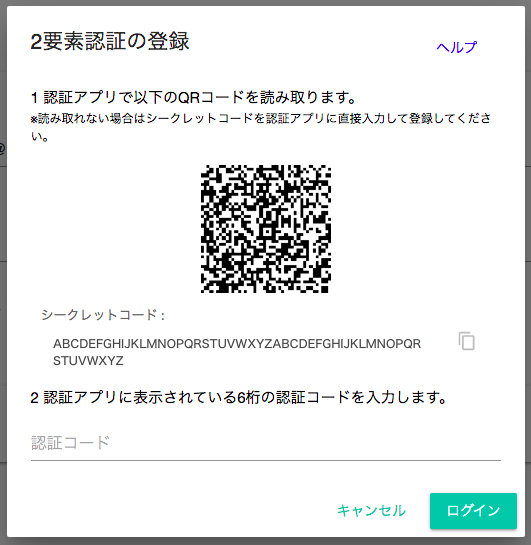
シークレットコード
認証アプリでQRコードを読み込めない場合、シークレットコードをコピーして認証アプリに直接入力して設定してください。
-
認証アプリに表示された6桁の認証コードを入力する。
認証コードエラー
ご利用の認証アプリで発行した認証コードでエラーが発生する場合、別のアプリの利用を検討してください。
-
「ログイン」ボタンをクリックする。
注意
設定後に認証アプリを削除した場合、認証コードは取得できなくなります。
複数の端末で登録しておくか、シークレットコードを保存しておき同コードで再設定することで防止できます。
シークレットコードは第三者に見られないよう厳重に保管してください。
2要素認証の設定以降のログイン¶
2要素認証の登録完了後、ログイン時に2要素認証コードの入力画面が表示されるようになります。登録を行った2要素認証コード生成アプリなどを起動して、6桁の認証コードを取得して入力ください。

2要素認証の再設定について
ユーザー自身による再設定は マイアカウント設定 - 2要素認証の再設定をご参照下さい。
管理者権限で特定ユーザーのリセットを行いたい場合は、ユーザー管理をご参照下さい。
外部連携API利用¶
有料プラン
外部連携APIは 有料プラン をご契約いただくと利用可能になります。
外部連携APIを利用すると、リッチコンテンツの登録、セグメントの管理、メッセージの投稿をAPIで行うことが出来ます。
外部連携APIを利用するには、「外部連携APIを利用する」にチェックが必要です。
API仕様についてはRicFlyerAPI仕様書 をご参照ください。
公開APIのご利用方法については、公開API(RichFlyer Web API)の利用方法をご参照ください。
APIを利用するために必要な 管理API実行キー の確認/変更の方法は、認証情報をご参照ください。
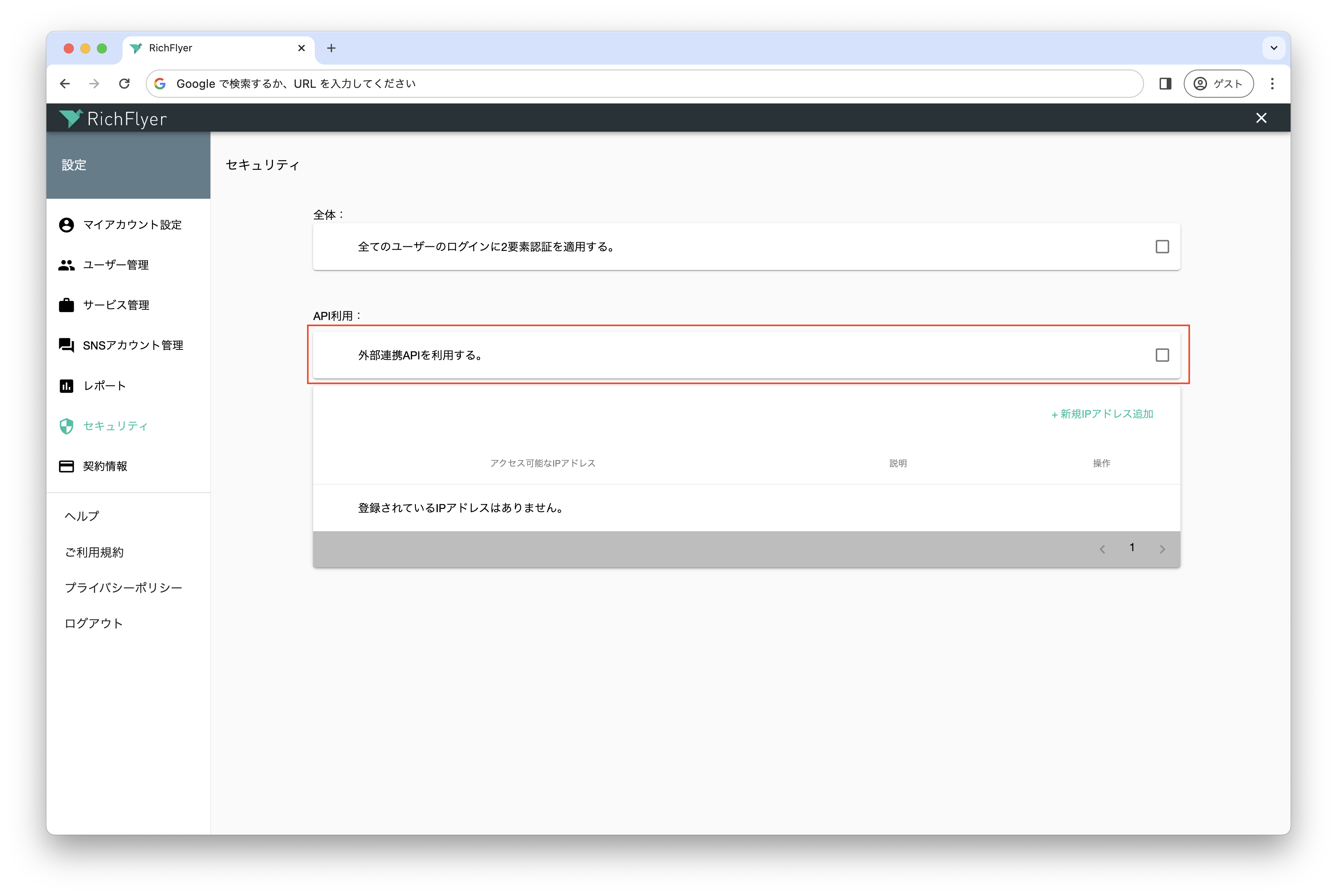
外部連携APIを利用するサーバーIPアドレスの制限¶
APIを呼び出しを許可するIPを制限出来ます。API実行キーが流出した場合に備えてセキュリティを強化するものです。
注意
IPアドレスを追加しない場合、アクセスは制限されません。
外部連携APIを利用する場合は、アクセス元のIPアドレスを制限することを強く推奨します。
API連携IPアドレス追加¶
APIを呼び出すコンピュータのIPアドレスを追加するには、「+新規IPアドレス追加」をクリックします。
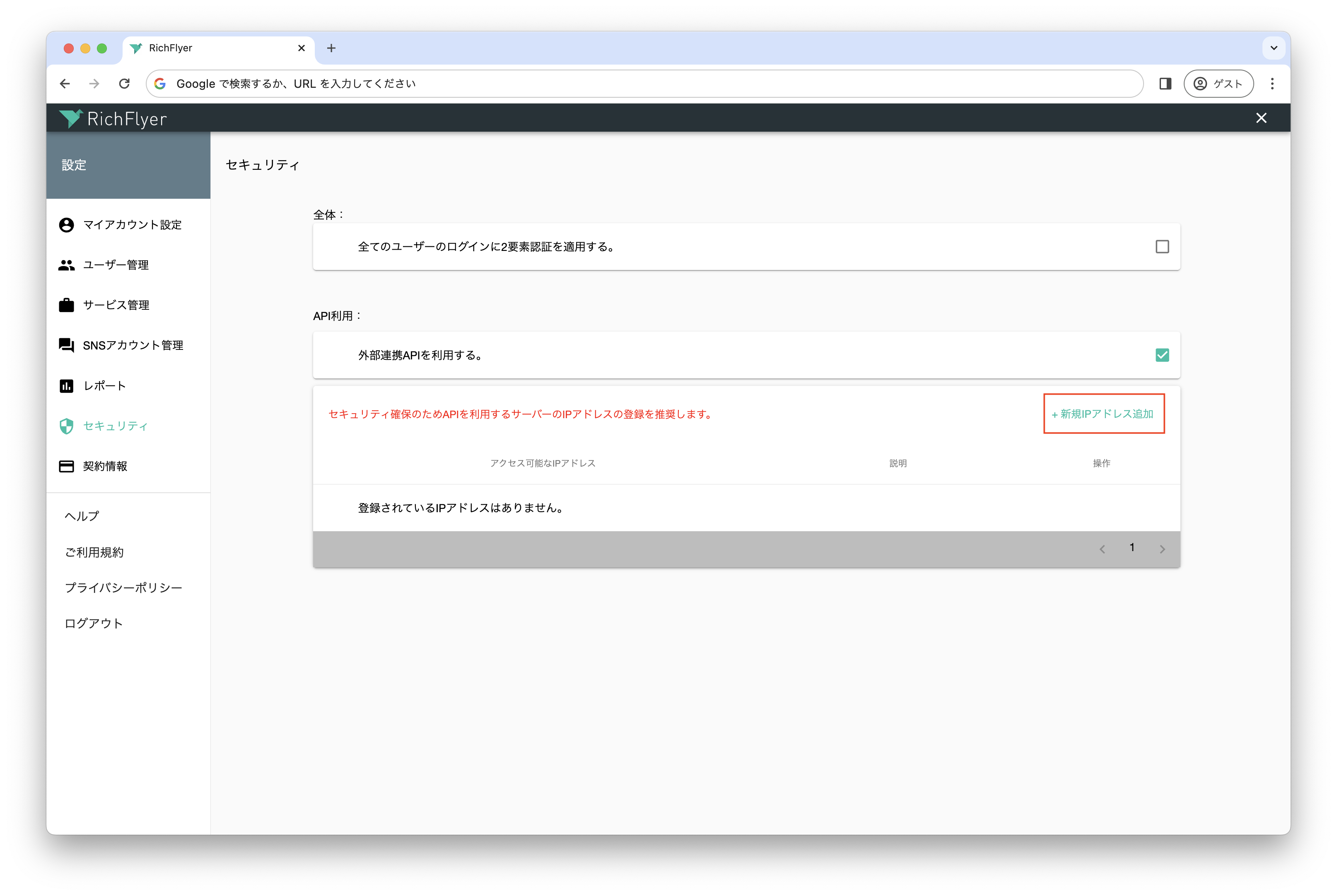
API連携IPアドレス削除¶
API連携利用IPアドレスを削除するには、「削除」をクリックします。