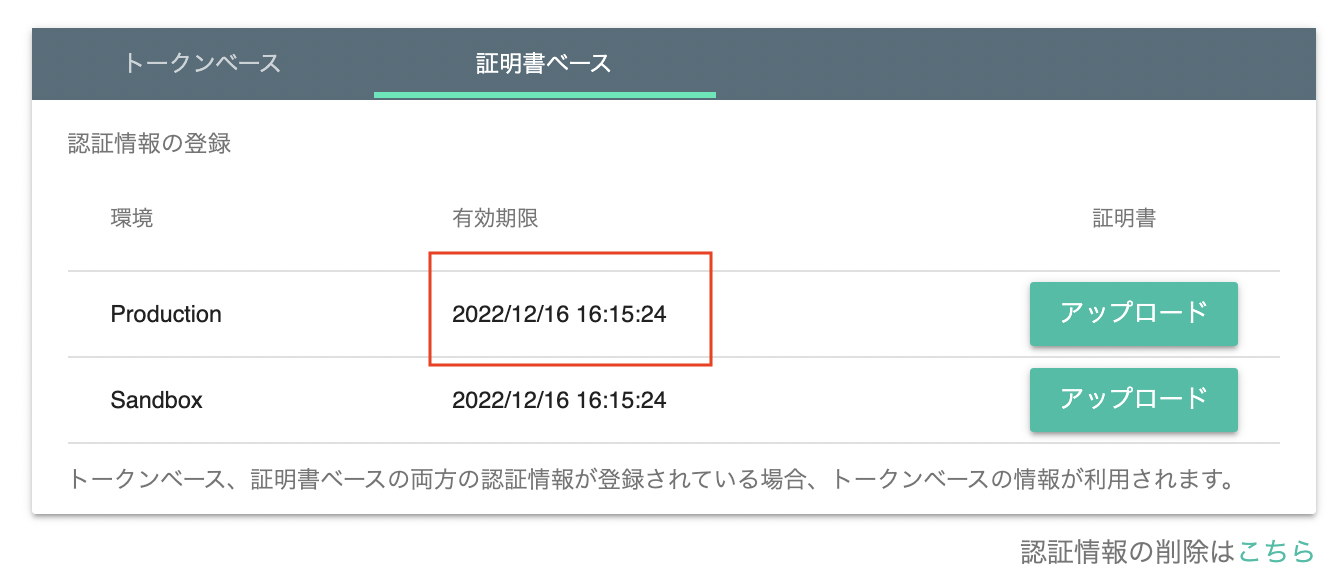iOSアプリの追加¶
iOSアプリの追加手順¶
-
設定画面を開き、左メニューから「サービス管理」を選択する。
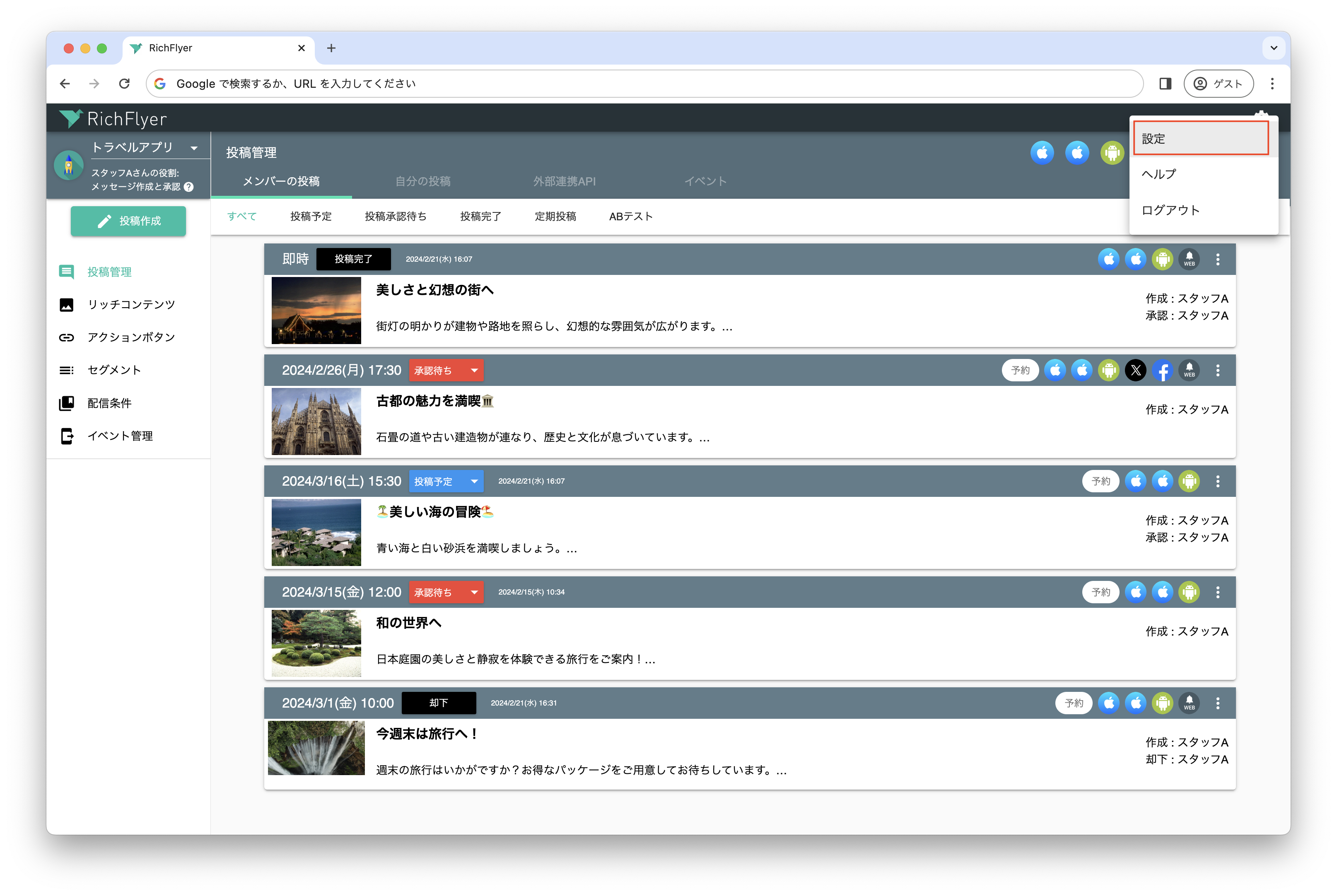
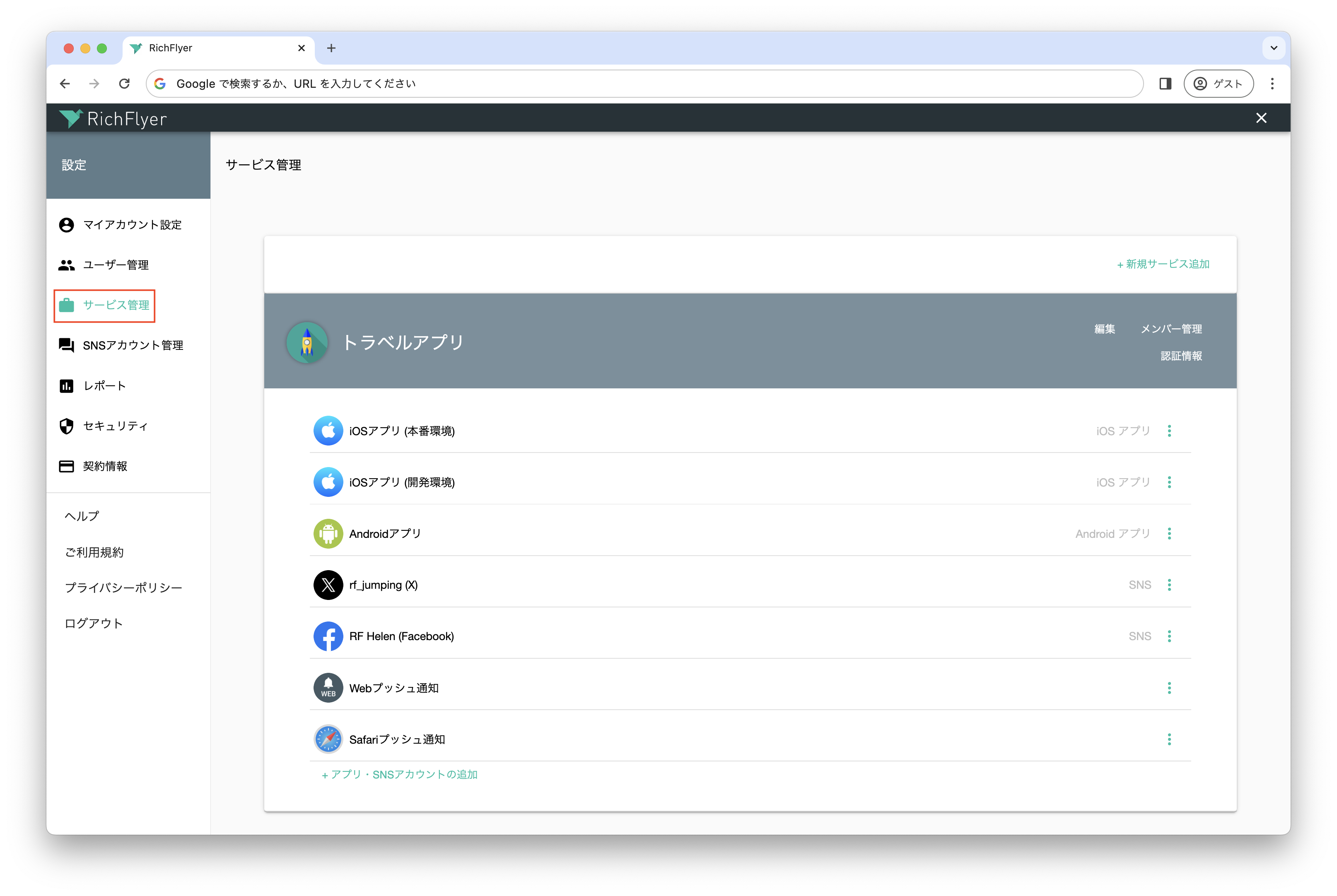
-
アプリを追加したいサービスの「+アプリ・SNSアカウントの追加」をクリックし、メニューから「iOSアプリを追加する」を選択する。
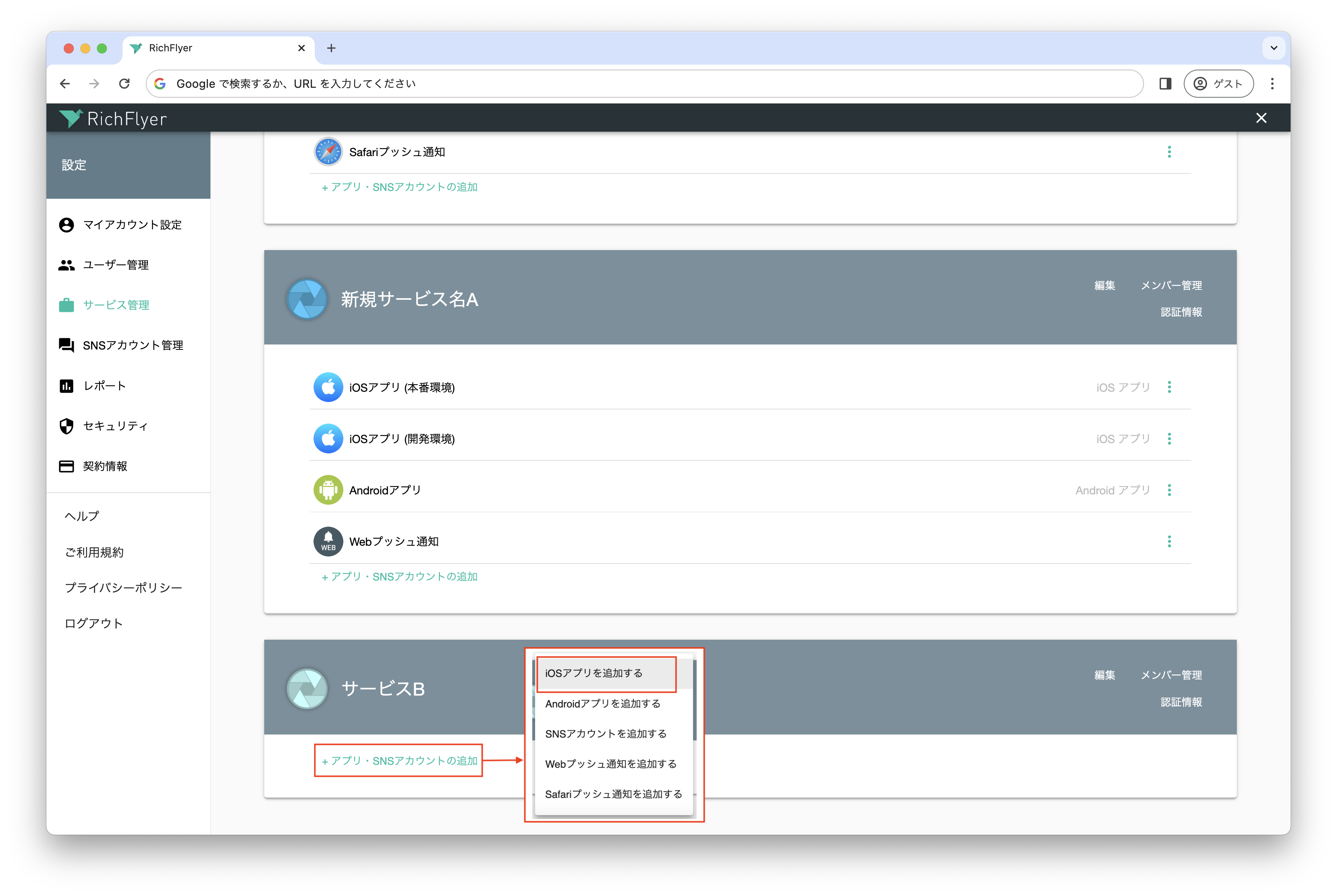
-
トークンベース か 証明書ベース を選択する。
トークンベース を選択した場合はこちら
証明書ベース を選択した場合はこちら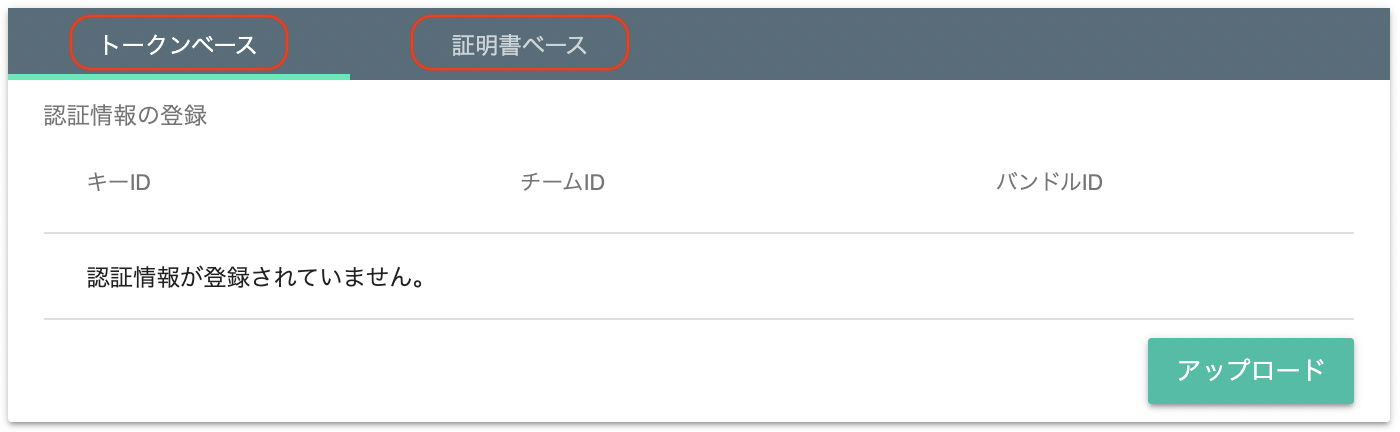
「トークンベース」と「証明書ベース」について
Appleプッシュ通知サービスを利用する場合、この2種類の方式を選択できます。
それぞれ特徴がありますので、ご利用状況にあった方式を選択してください。
両方の認証情報を登録してある場合は、トークンベース方式が優先されます。トークンベース 証明書ベース 認証情報の形式 p8形式 p12形式 更新の有無 更新期限なし 更新期限あり(1年) アプリ間共有 複数のアプリで同一の認証情報が利用可能 アプリごとにそれぞれ証明書が必要 認証情報の発行数 Apple開発者アカウントにつき最大3つまで 制限なし P8ファイル(秘密鍵)について
トークンベース方式でiOSアプリへプッシュ通知を配信するためには、Apple DeverloperサイトでP8ファイル(秘密鍵)を作成する必要があります。
作成方法はこちらのページをご参照ください。P12ファイル(証明書)について
証明書ベース方式でiOSアプリへプッシュ通知を配信するためには、Apple DeverloperサイトでP12ファイル(証明書)を作成する必要があります。
作成方法はこちらのページをご参照ください。
トークンベース を選択した場合¶
-
「アップロード」をクリック

-
iOSアプリの情報を入力して「アップロード」をクリックする。
項目 説明 チームID お客様が契約しているAppleアカウントが所属する開発チームのID
チームIDの確認方法キーID P8ファイルの生成時に発行されるID
キーIDの確認方法バンドルID アプリを識別するID
*アプリ開発者に確認してください。P8ファイル Appleプッシュ通知サービスで利用する秘密鍵
P8ファイルの取得方法「Safariプッシュ通知と同じ情報を利用する」について
同じサービスにSafariプッシュ通知が登録されている場合にチェックできます。
チェックすると、Safariプッシュ通知に登録されているチームID、キーID、P8ファイルが入力されます。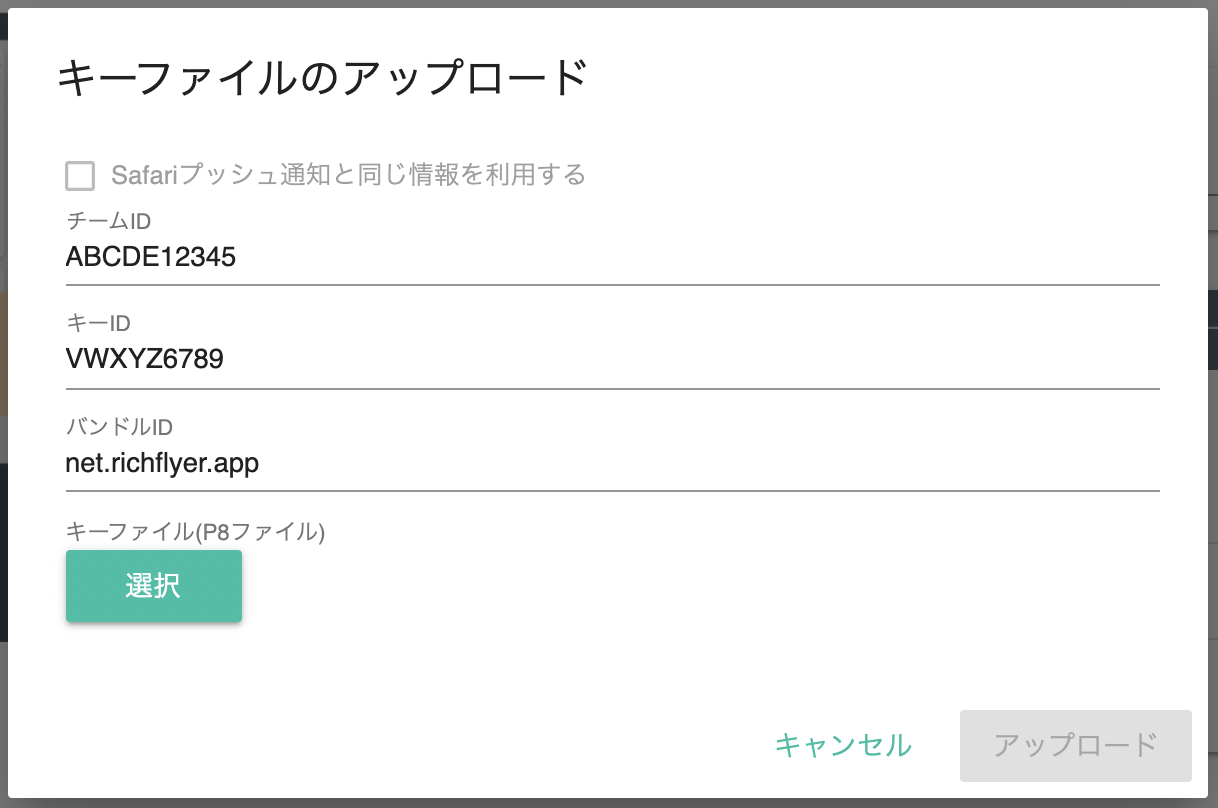
-
完了。
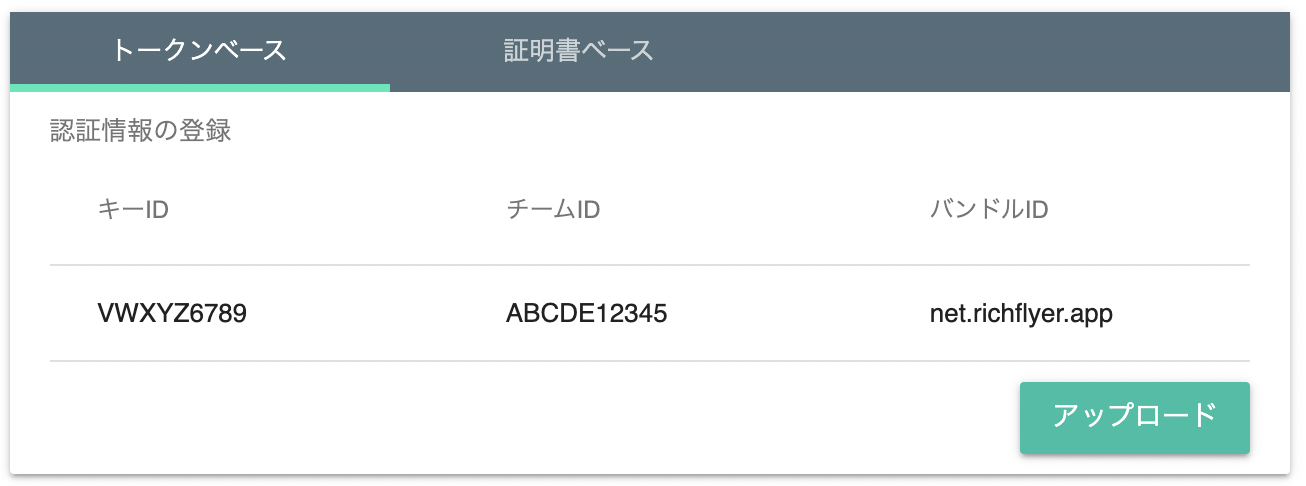
チームIDの確認方法¶
-
Apple Deverloperサイトにアクセスしてサインインする。
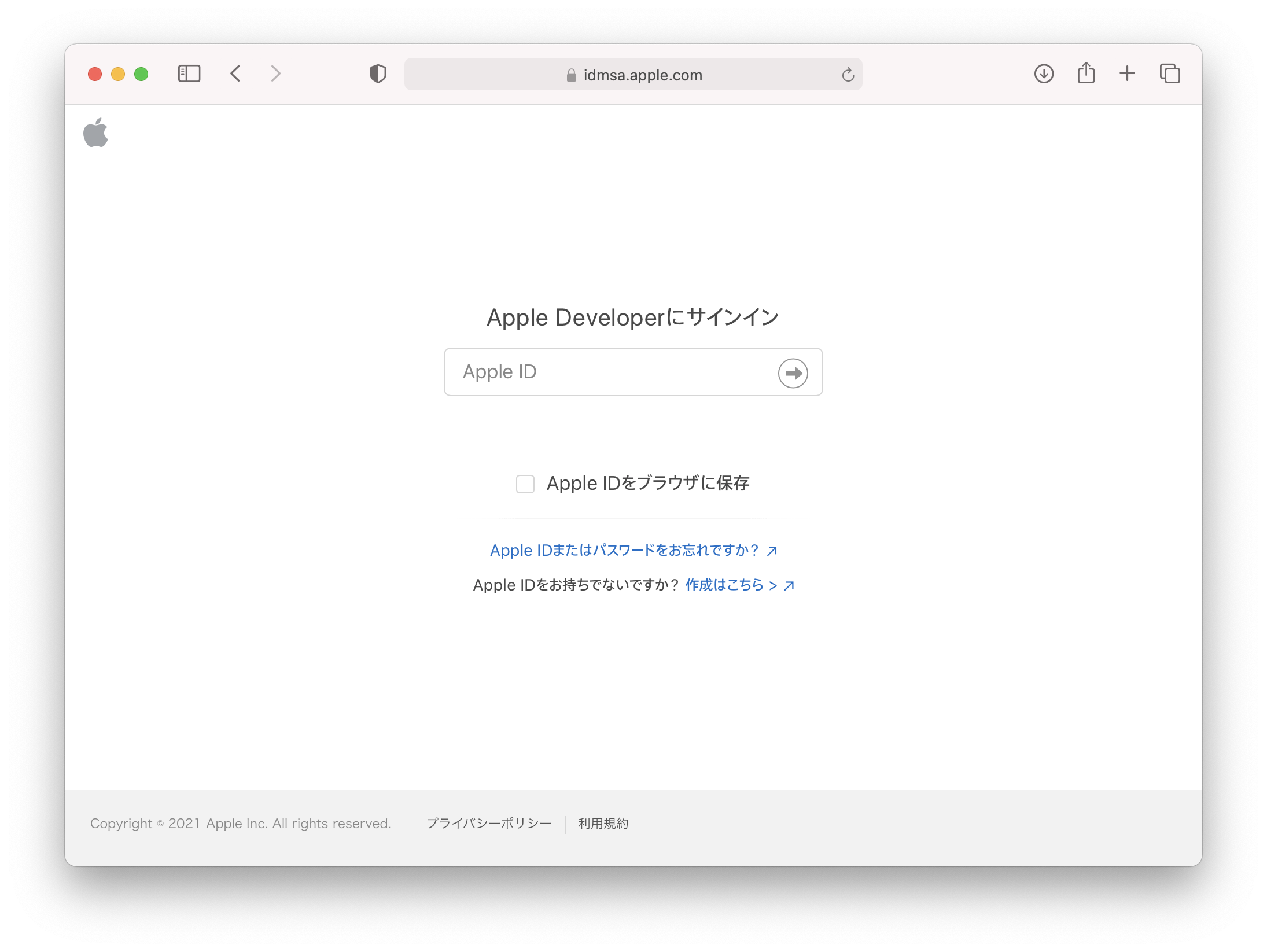
-
上部メニューの"メンバーシップの詳細"をクリック。

-
"チームID"が上述のチームIDに該当。
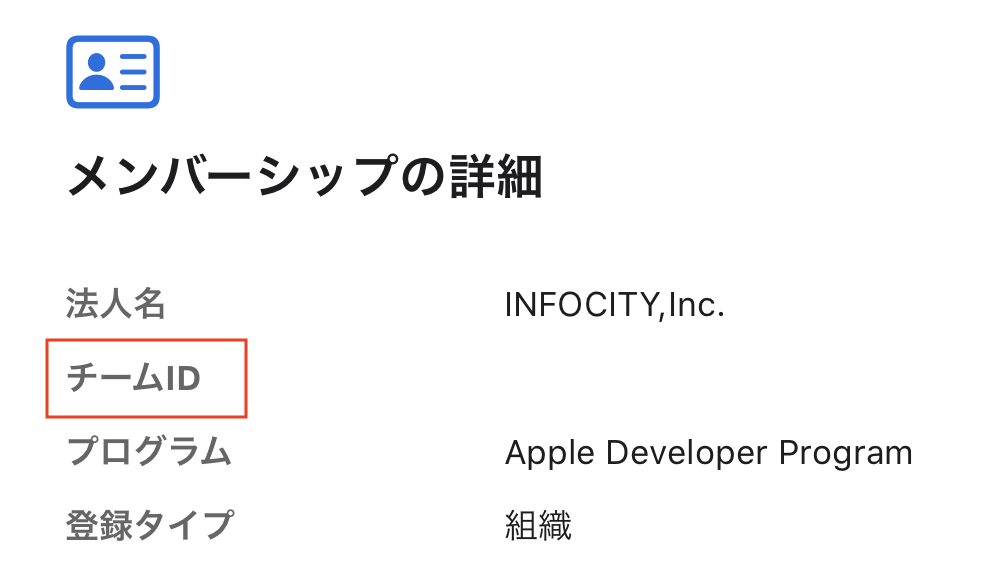
キーIDの確認方法¶
-
Apple Deverloperサイトにアクセスしてサインインする。
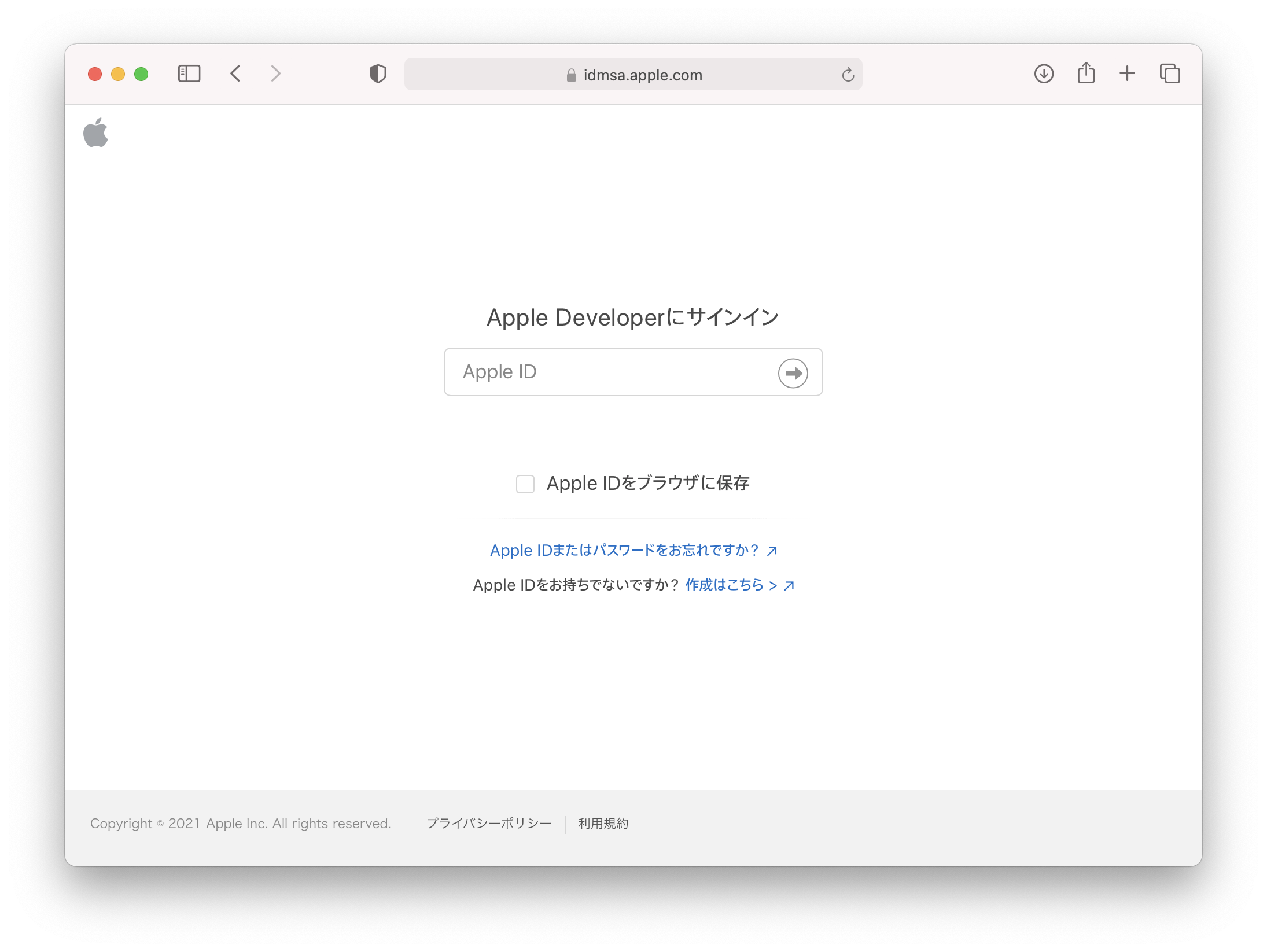
-
メニュー内の"キー"をクリックする。
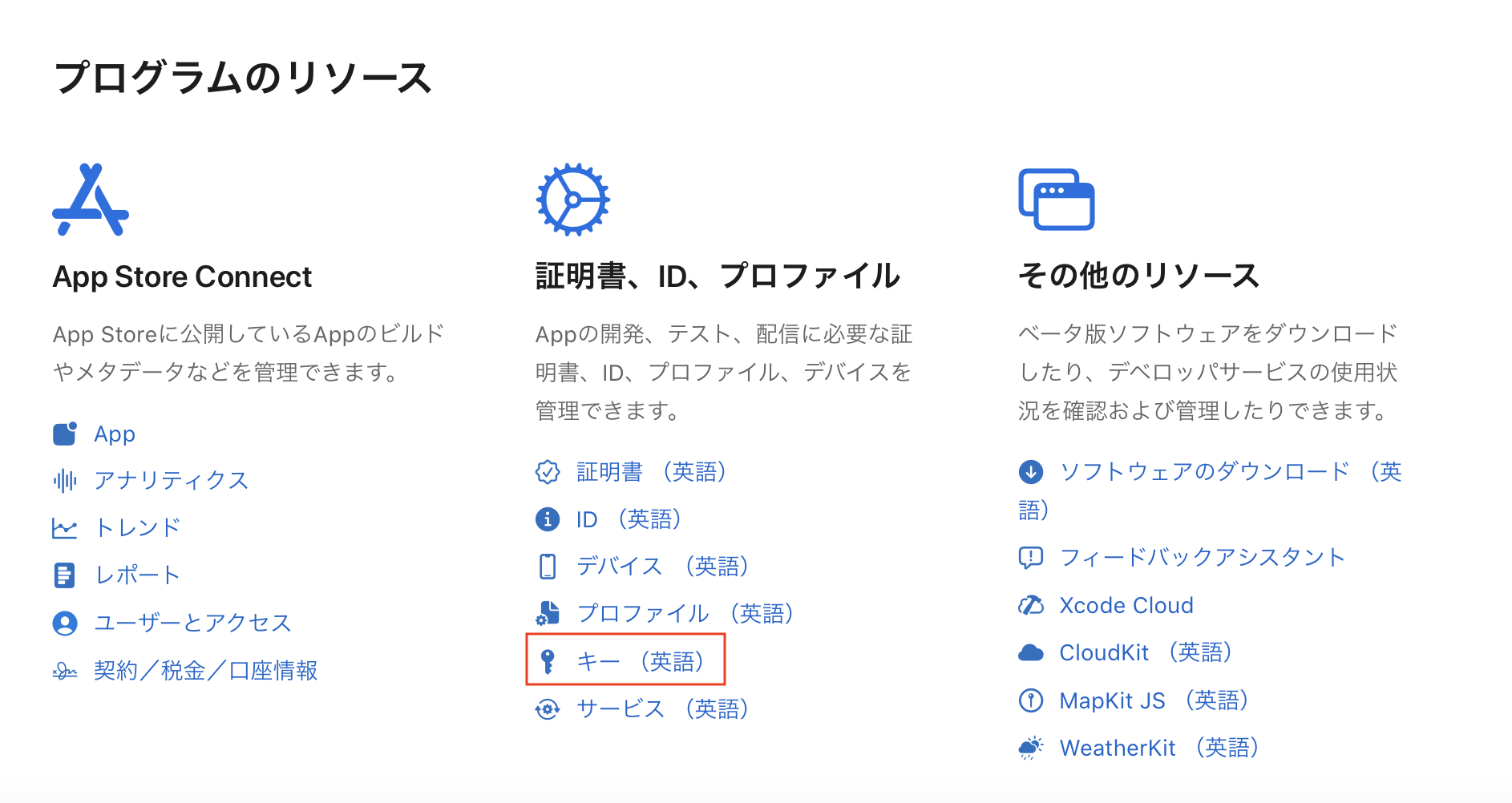
-
Keysの一覧から使用する秘密鍵を選択して詳細ページに遷移する。
-
"Key ID"が上述のキーIDに該当。
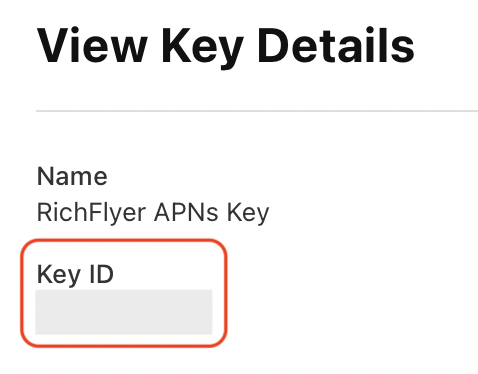
証明書ベース を選択した場合¶
-
証明書を適用したい環境の行にある「アップロード」をクリックする。
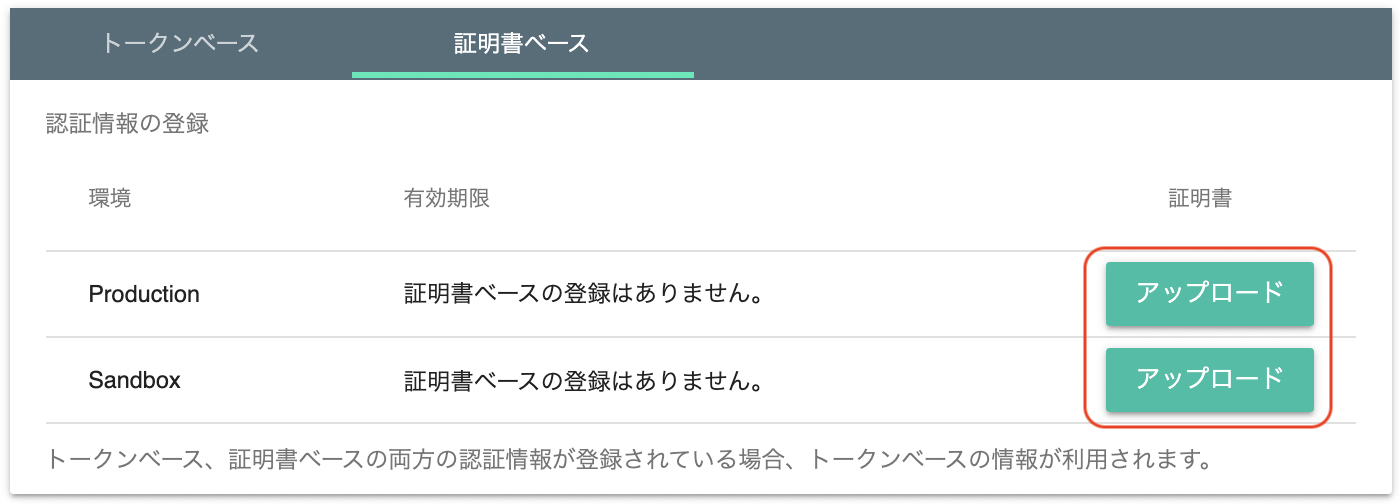
-
「選択」ボタンをクリックして証明書(P12ファイル)を選択する。
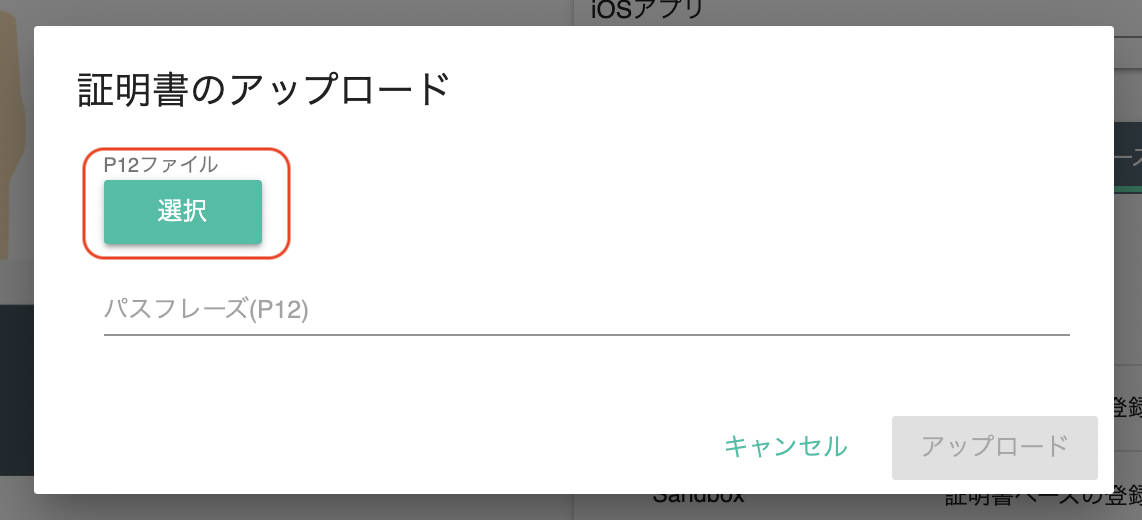
-
パスフレーズを入力して「アップロード」ボタンをクリックする。
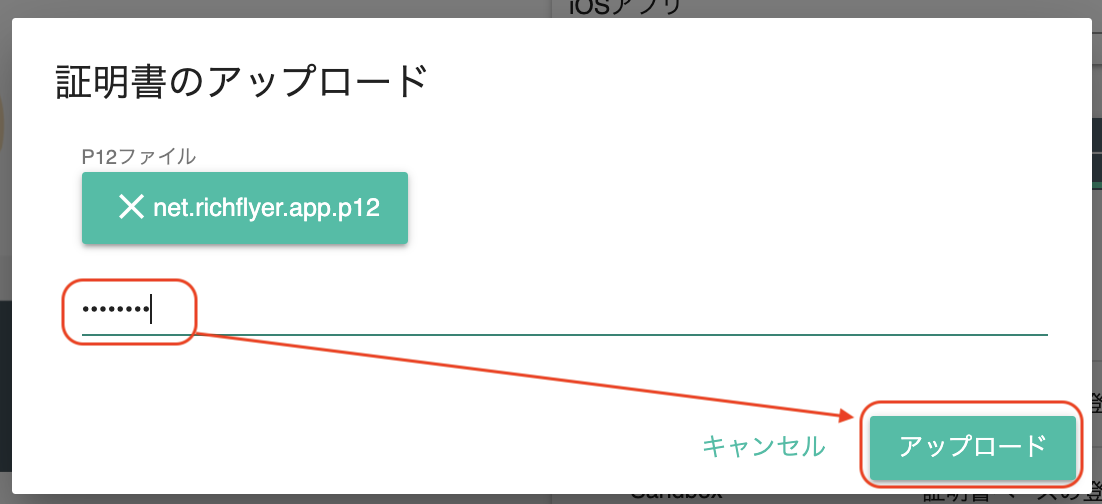
-
完了。