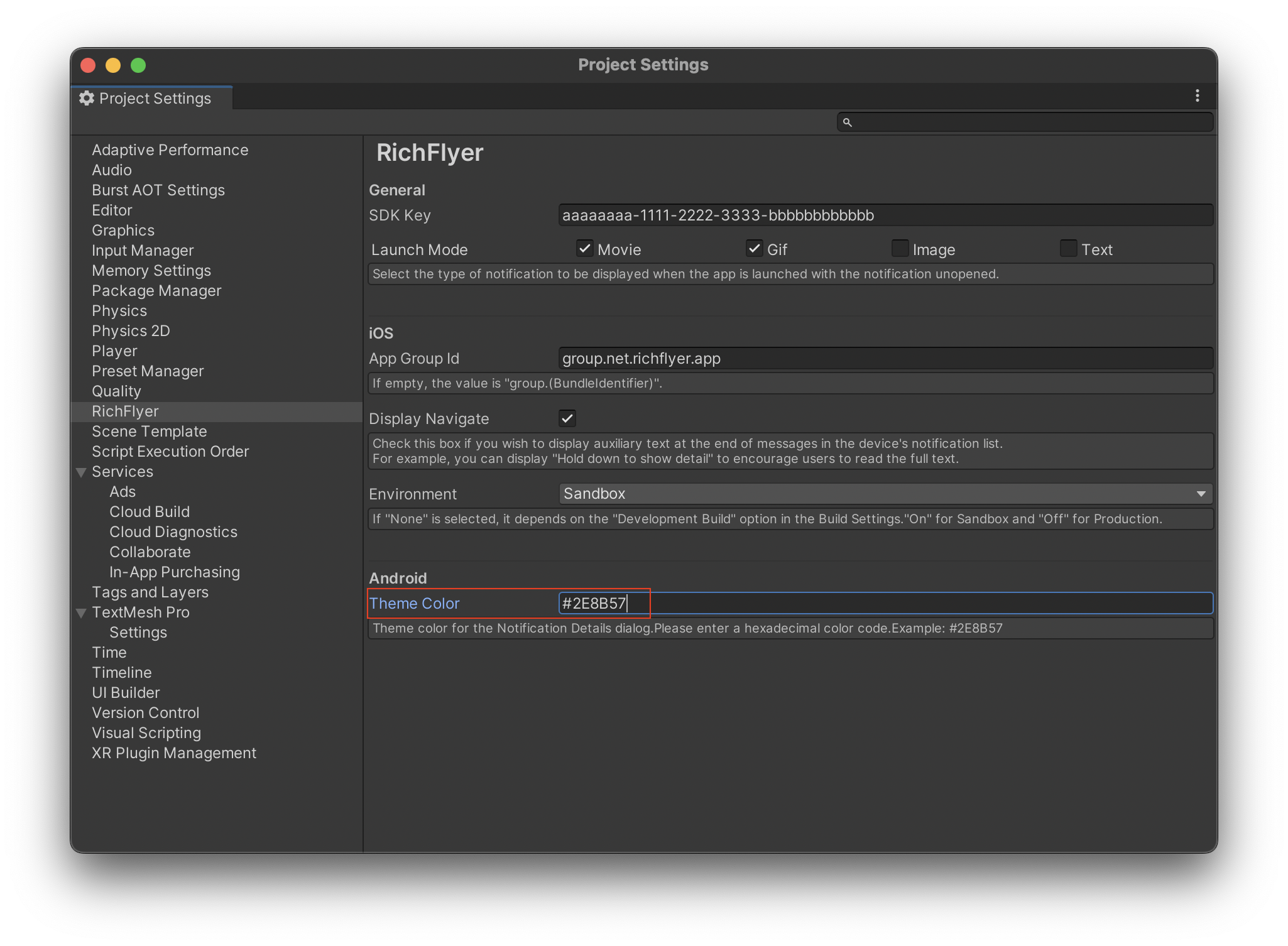プロジェクトの設定¶
RichFlyer SDKを利用するために、プロジェクトの設定を行います。
共通設定¶
SDK実行キーの設定¶
-
メニュー Edit - Project Settings を選択して、プロジェクト設定画面を開きます。
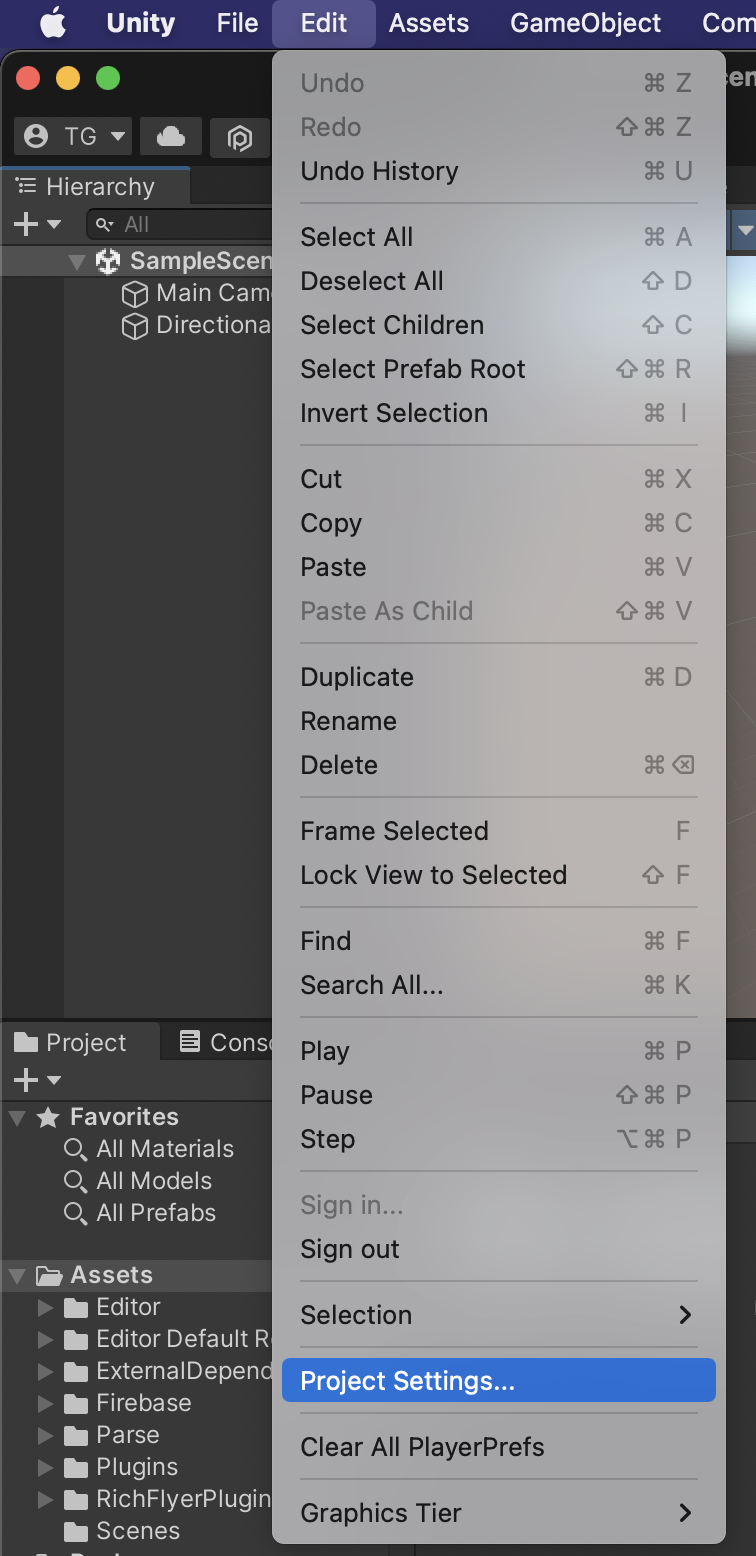
-
RichFlyer を選択します。
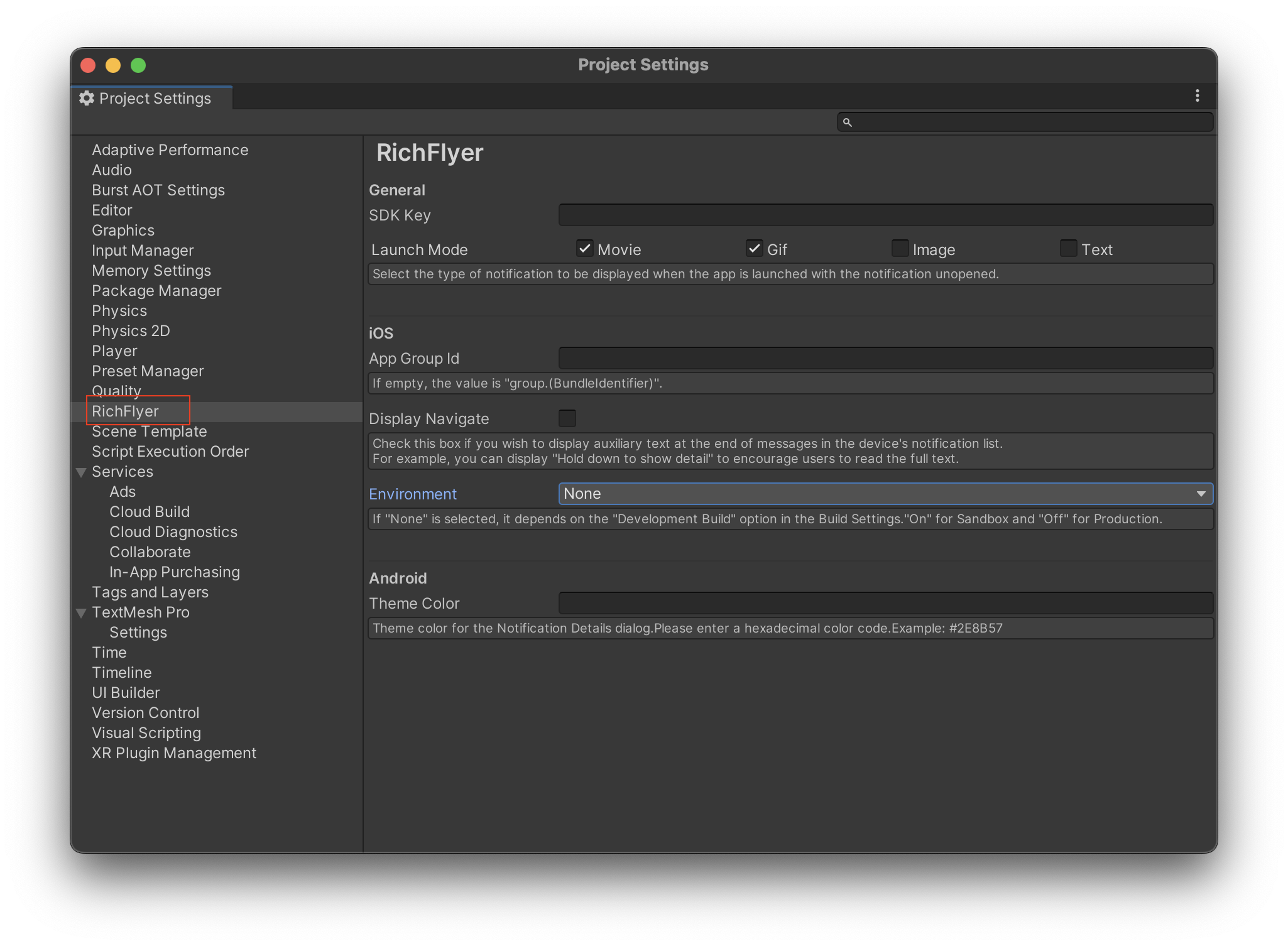
-
SDK Key に管理サイトから取得したSDK実行キーを入力します。
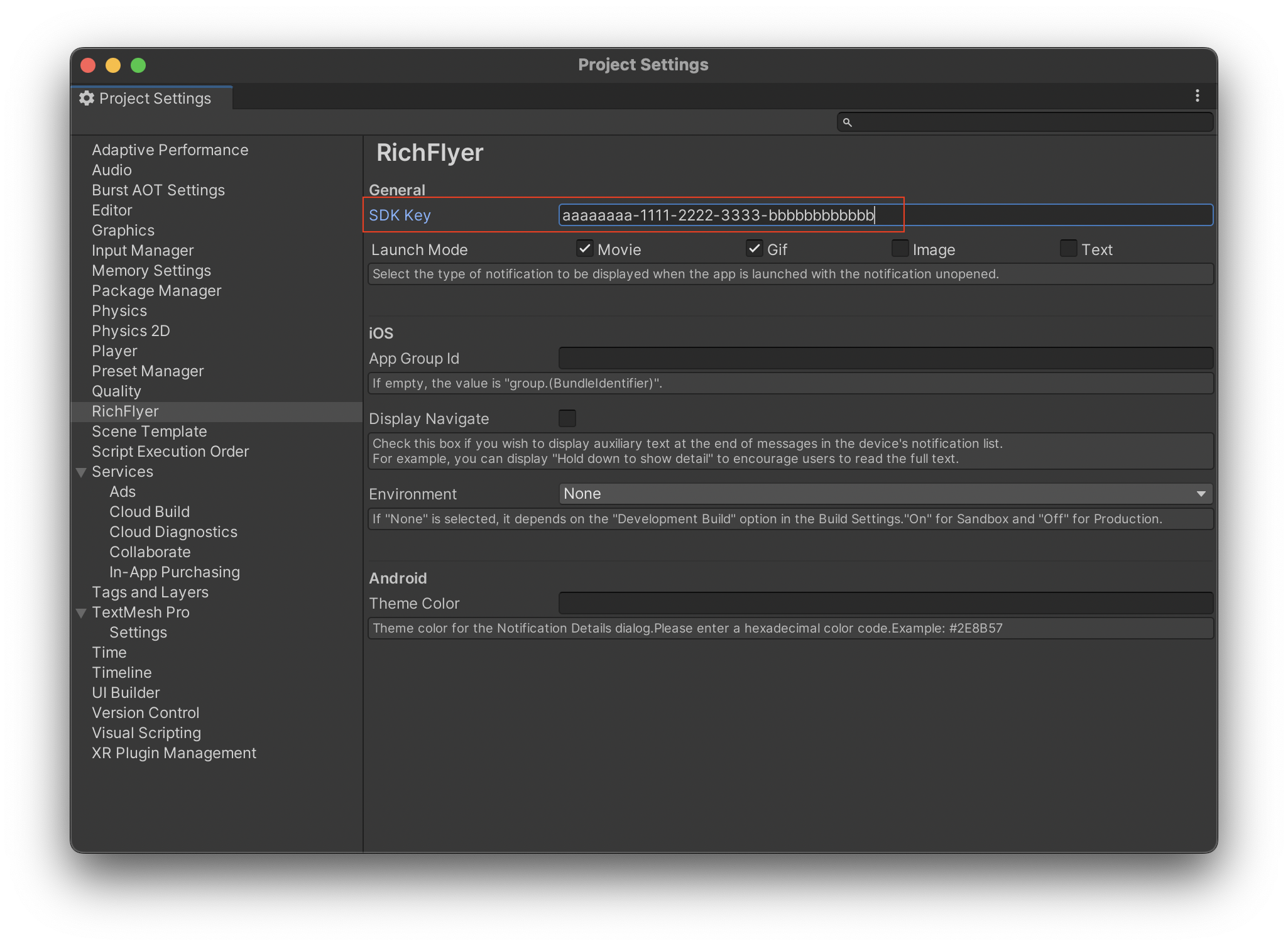
-
Launch Mode を選択します。
Launch Mode(起動時通知)について
通知受信後に通知を開封せずにアプリを起動した際に直前に受信した通知を表示することができます。
通知のタイプによって動作を変えることが可能です。起動時通知例
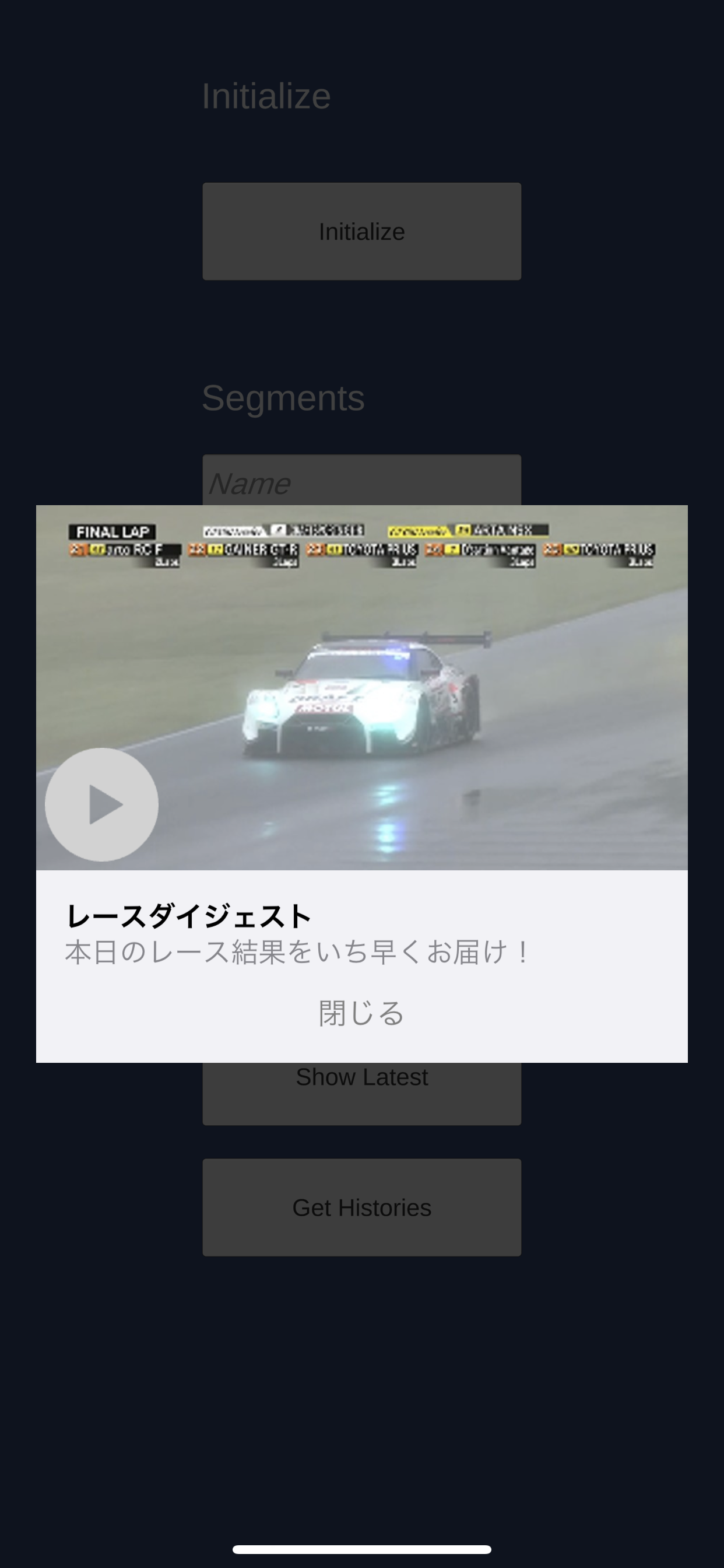
| 項目 | 内容 |
|---|---|
| Movie | 動画を添付した通知 |
| Gif | GIFを添付した通知 |
| Image | 静止画を添付した通知 |
| Text | Textのみの通知 |
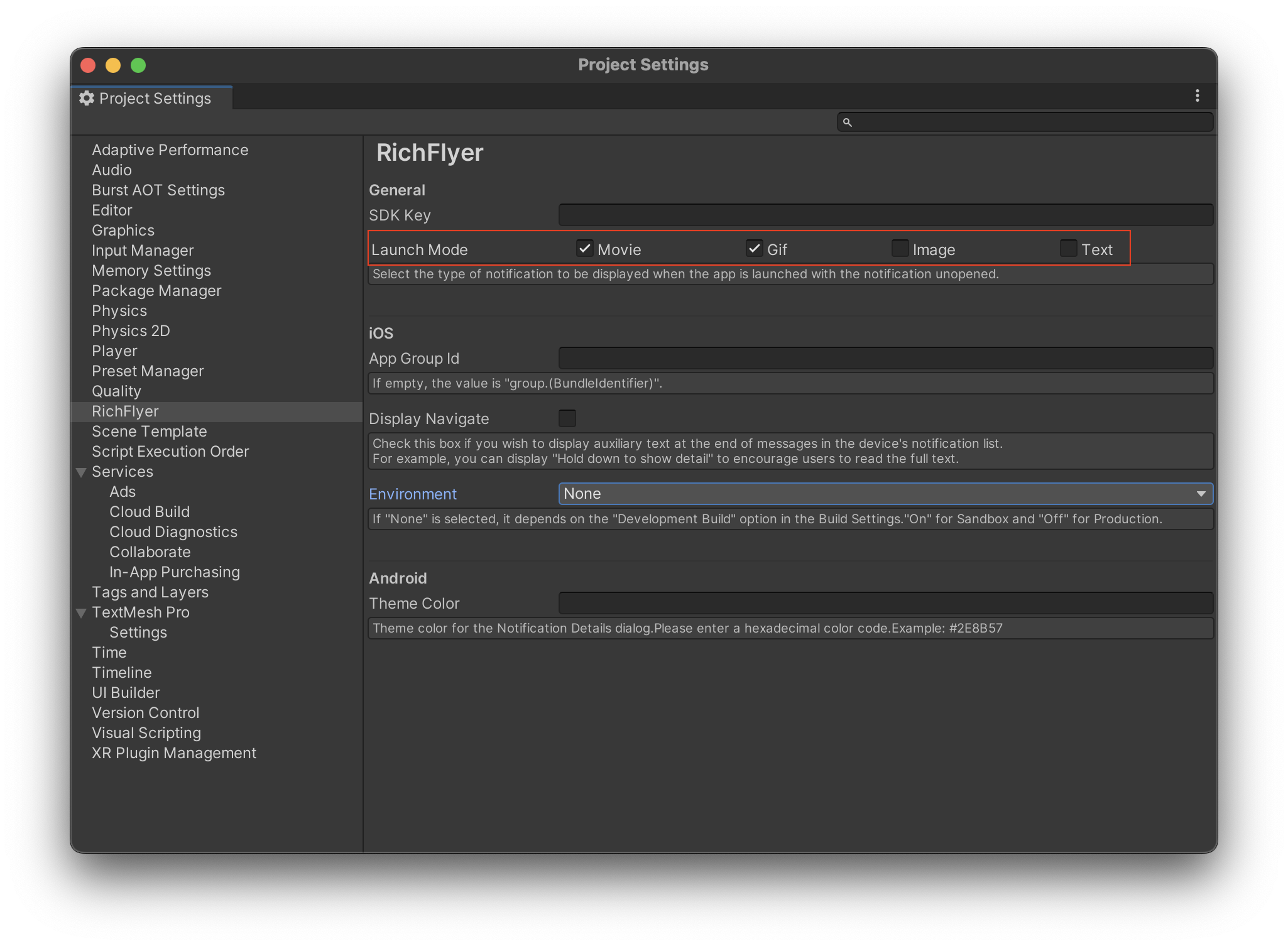
iOSアプリ向け設定¶
- メニュー Edit - Project Settings を選択して、プロジェクト設定画面を開きます。
- RichFlyer を選択します。
-
事前準備で作成した App Group のIDを入力します。
未入力の場合は、group.(bundleID) をApp Group Idとして処理します。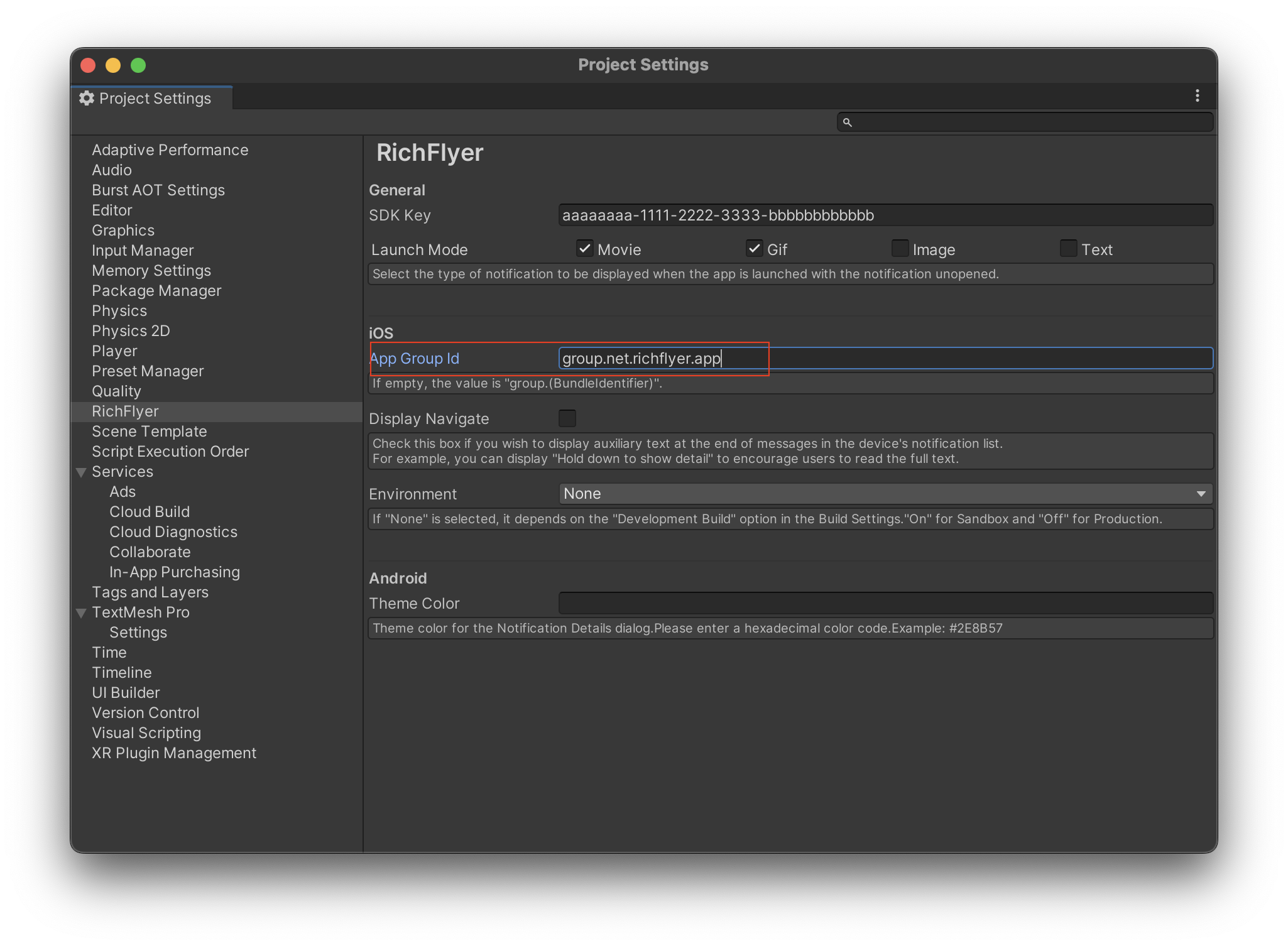
-
Display Navigateを有効にする場合にチェックします。
Display Navigateについて
通知一覧に表示されるメッセージの末尾に開封を促す文言が表示されます。
長いメッセージを読んでもらったり動画を再生してもらいたい場合に効果的です。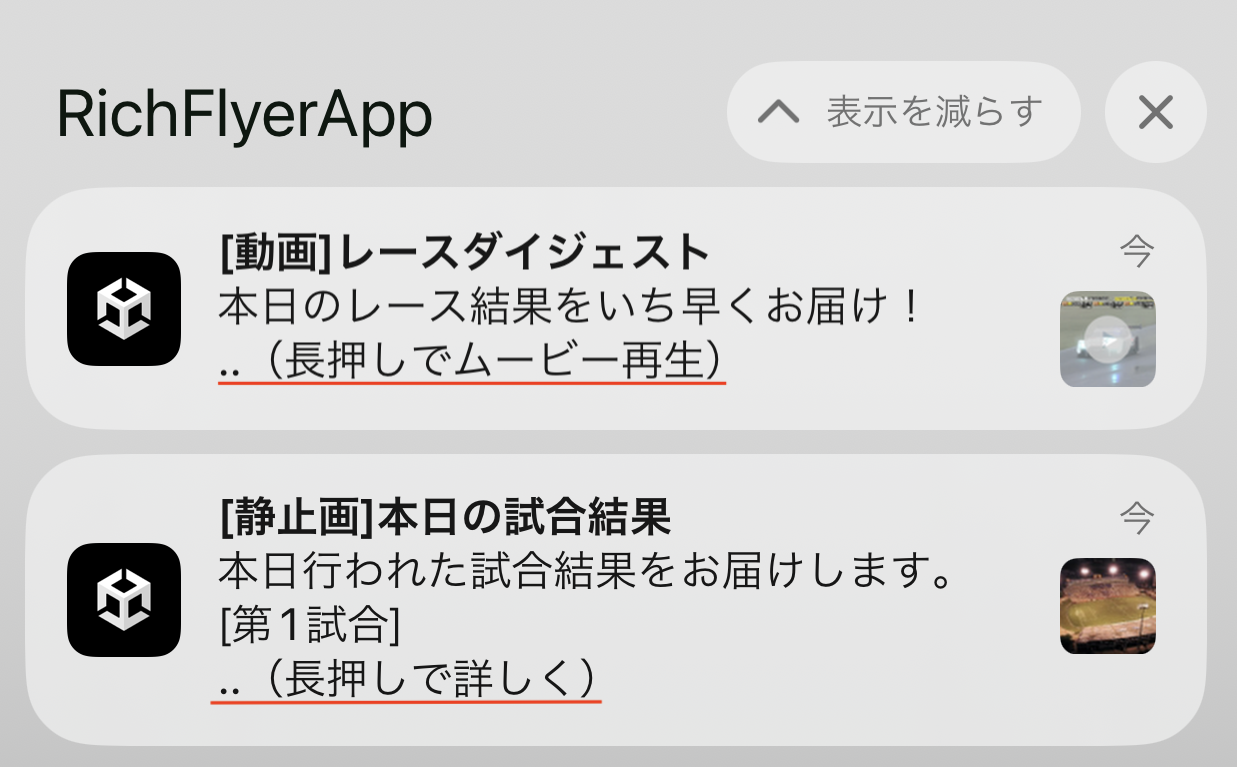
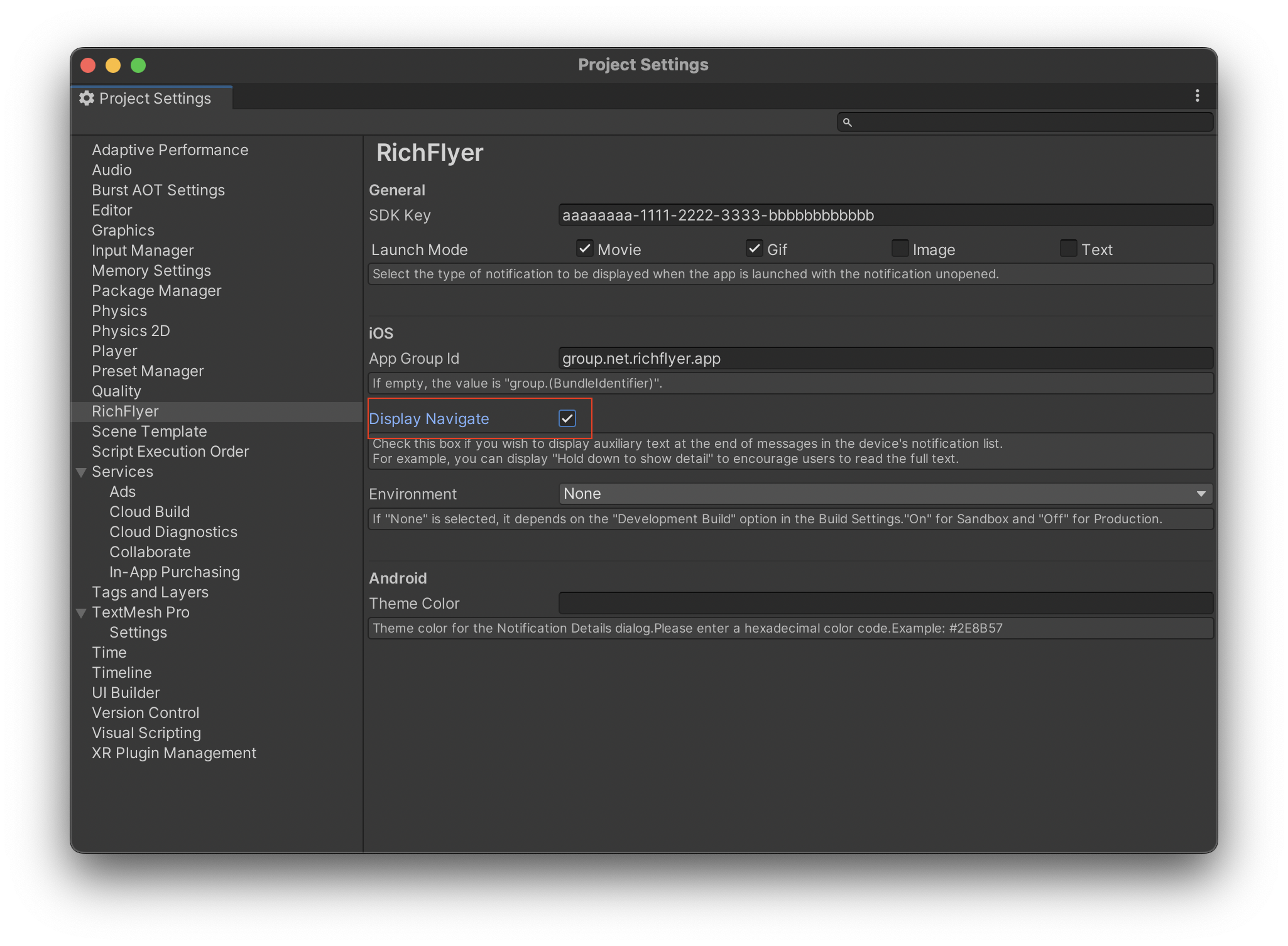
-
Environmentを選択します。
"None"を選択した場合、Build Settingsの Development Build の値に連動します。チェックがオンの場合は "Sandbox"、オフの場合は "Production" となります。Environmentについて
iOS向けのプッシュ通知は、開発や検証で利用する Sandbox、本番環境で利用する Production の2種類の環境が用意されています。
環境によって利用するプロビジョニングプロファイルが変わります。詳しくはこちらをご参照ください。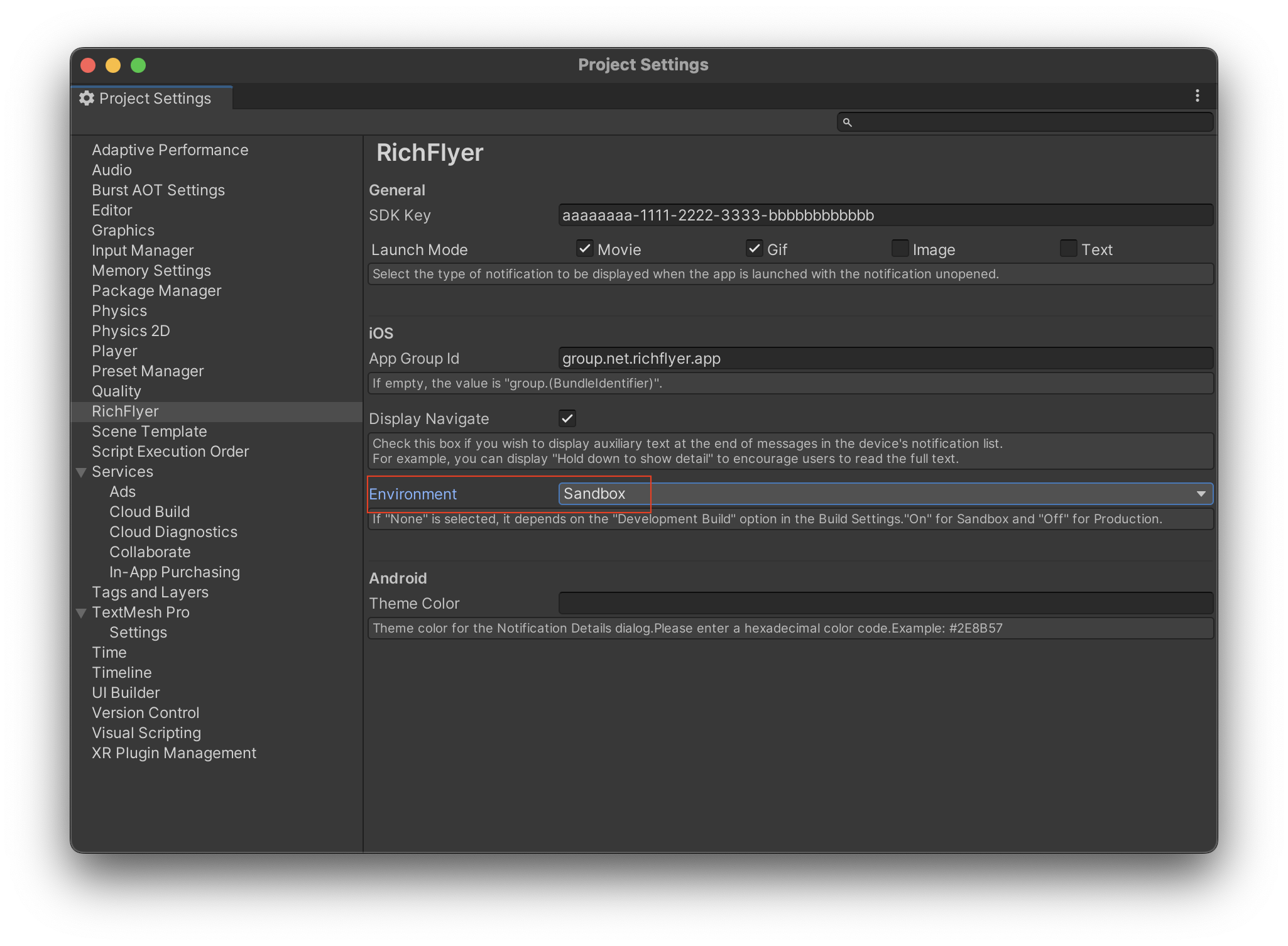
Androidアプリ向け設定¶
設定を行う前に、メニューFile - Build Settingsを開き、Platform でAndroidを選択して「Switch Platform」を実行してください。
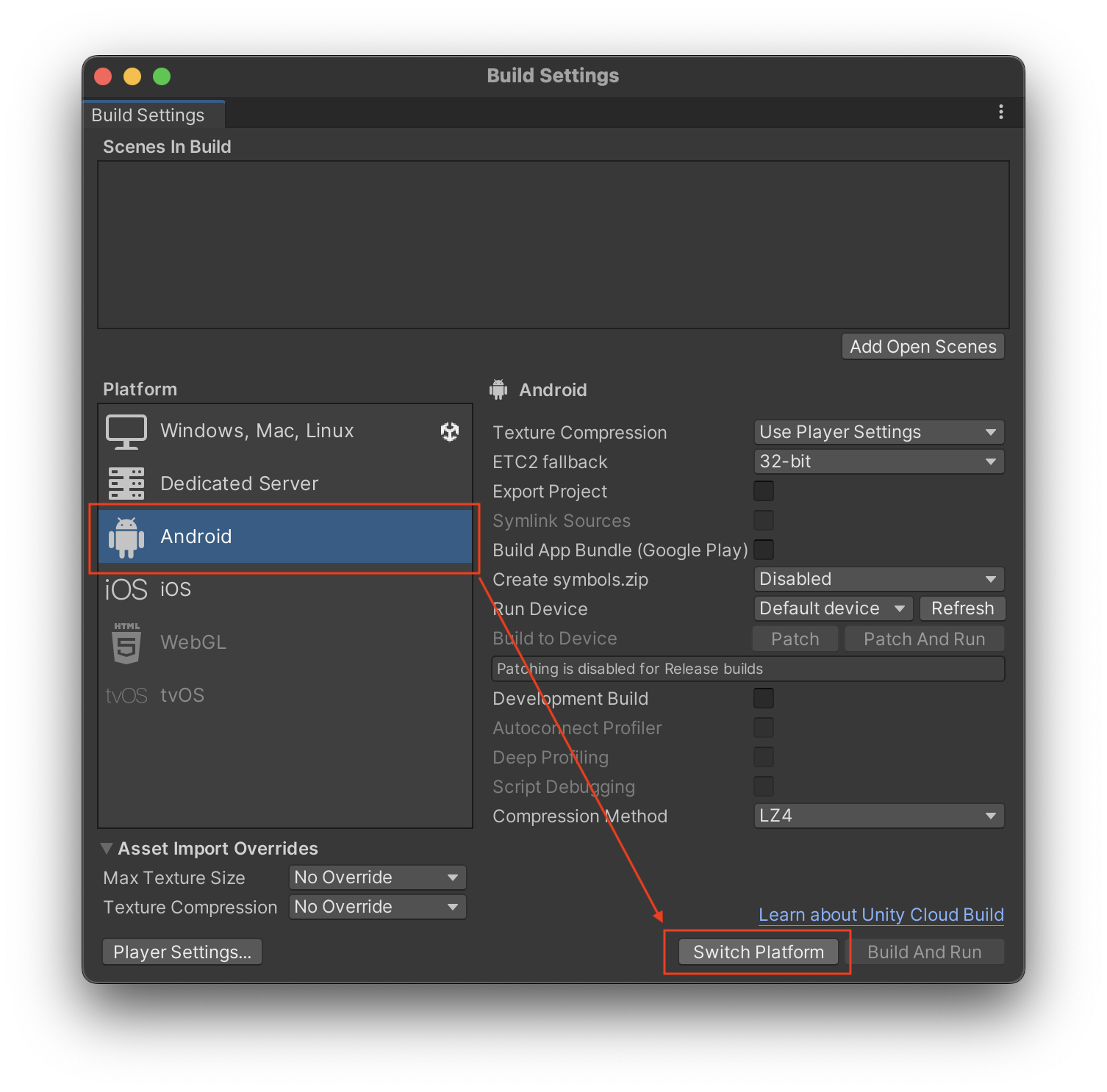
AndroidManifest.xmlの編集¶
-
フォルダ Assets / Plugins / Android 直下にあるAndroidManfest.xmlを任意のエディタで開きます。
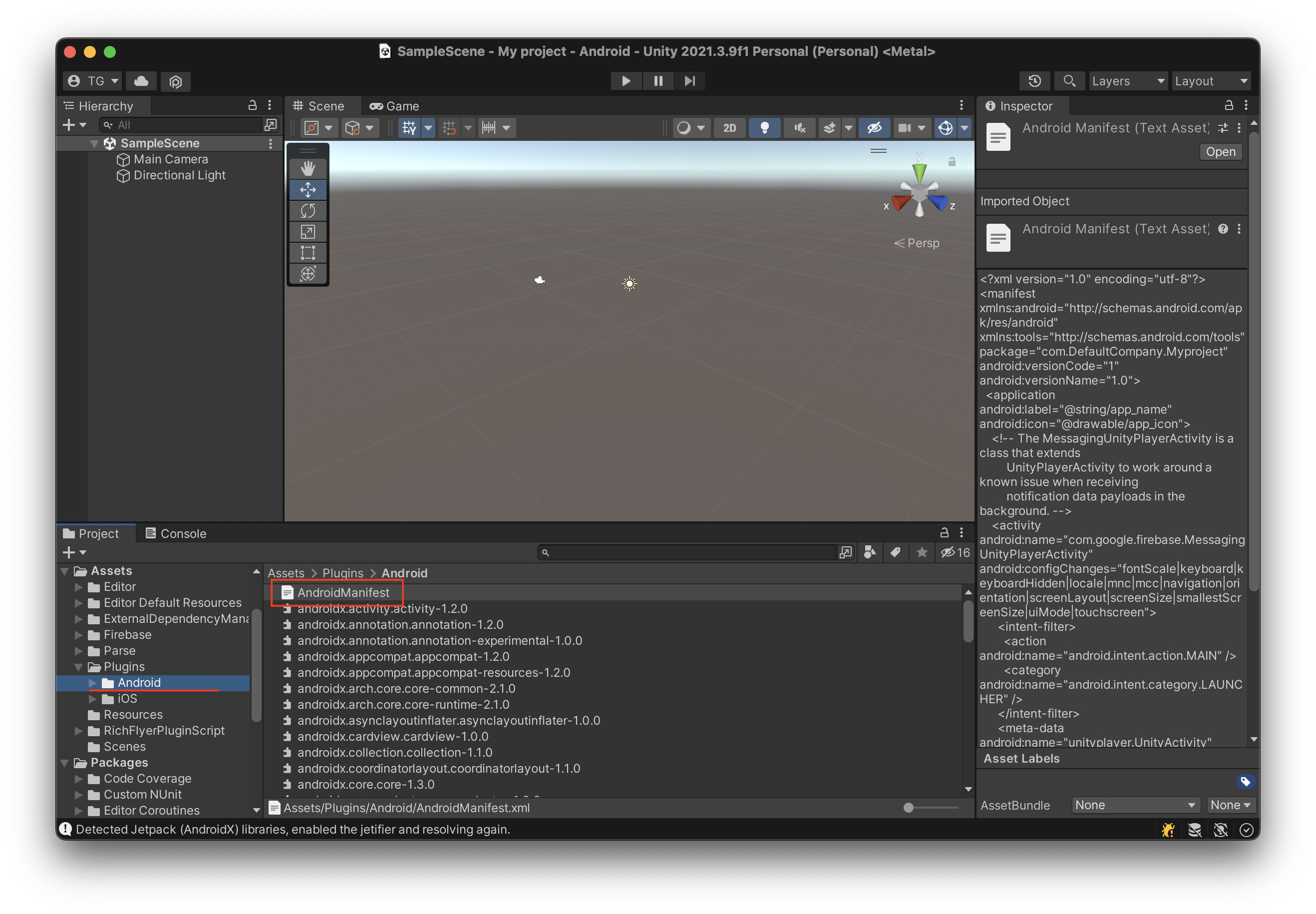
-
MainActivityの設定を次のように変更します。
(変更前)(変更後)<activity android:name="com.google.firebase.MessagingUnityPlayerActivity" android:configChanges="fontScale|keyboard|keyboardHidden|locale|mnc|mcc|navigation|orientation|screenLayout|screenSize|smallestScreenSize|uiMode|touchscreen"><activity android:name="jp.co.infocity.richflyer.RFUnityPlayerActivity" android:configChanges="fontScale|keyboard|keyboardHidden|locale|mnc|mcc|navigation|orientation|screenLayout|screenSize|smallestScreenSize|uiMode|touchscreen"> -
<application> 直下に次の内容を追記します。
<service android:name="com.google.firebase.messaging.cpp.ListenerService" tools:node="remove" /> <service android:name="jp.co.infocity.richflyer.RFListenerService" android:exported="false"> <intent-filter> <action android:name="com.google.firebase.MESSAGING_EVENT"/> </intent-filter> </service>
AndroidManifest.xmlが見つからない場合
AndroidManifest.xmlは、依存関係が解決されると自動で生成されます。
生成されていない場合は、メニューAssets - External Dependency Manager - Android Resolover - Force Resolveを実行してください。
google-services.jsonファイルの配備¶
事前準備で取得した google-services.json を Assets フォルダ以下に配備します。
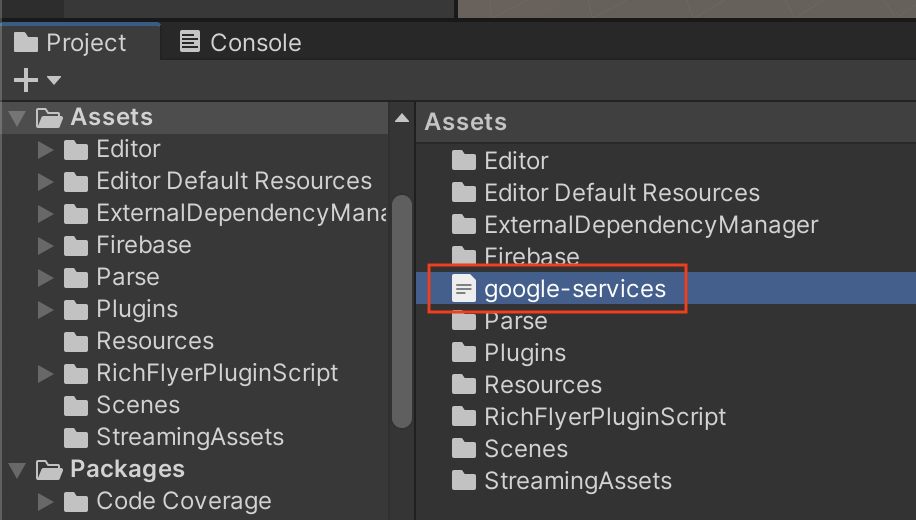
通知用アイコンの設定¶
通知用アイコンを作成し、フォルダ Assets / Plugin / Android / RichFlyer / Icon / res 以下にあるアイコンと差し替えます。
通知用アイコン
プッシュ通知受信時にステータスバーに表示されるアイコンです。
作成方法等については、公式ドキュメントをご参照ください。
![]()
テーマカラーの設定¶
テーマカラーは通知詳細ダイアログのボタンや枠線に使われます。
- メニュー Edit - Project Settings を選択して、プロジェクト設定画面を開きます。
- RichFlyer を選択します。
-
Theme Color 16進数のカラーコードを入力します。未入力の場合は、
#3F51B5が適用されます。