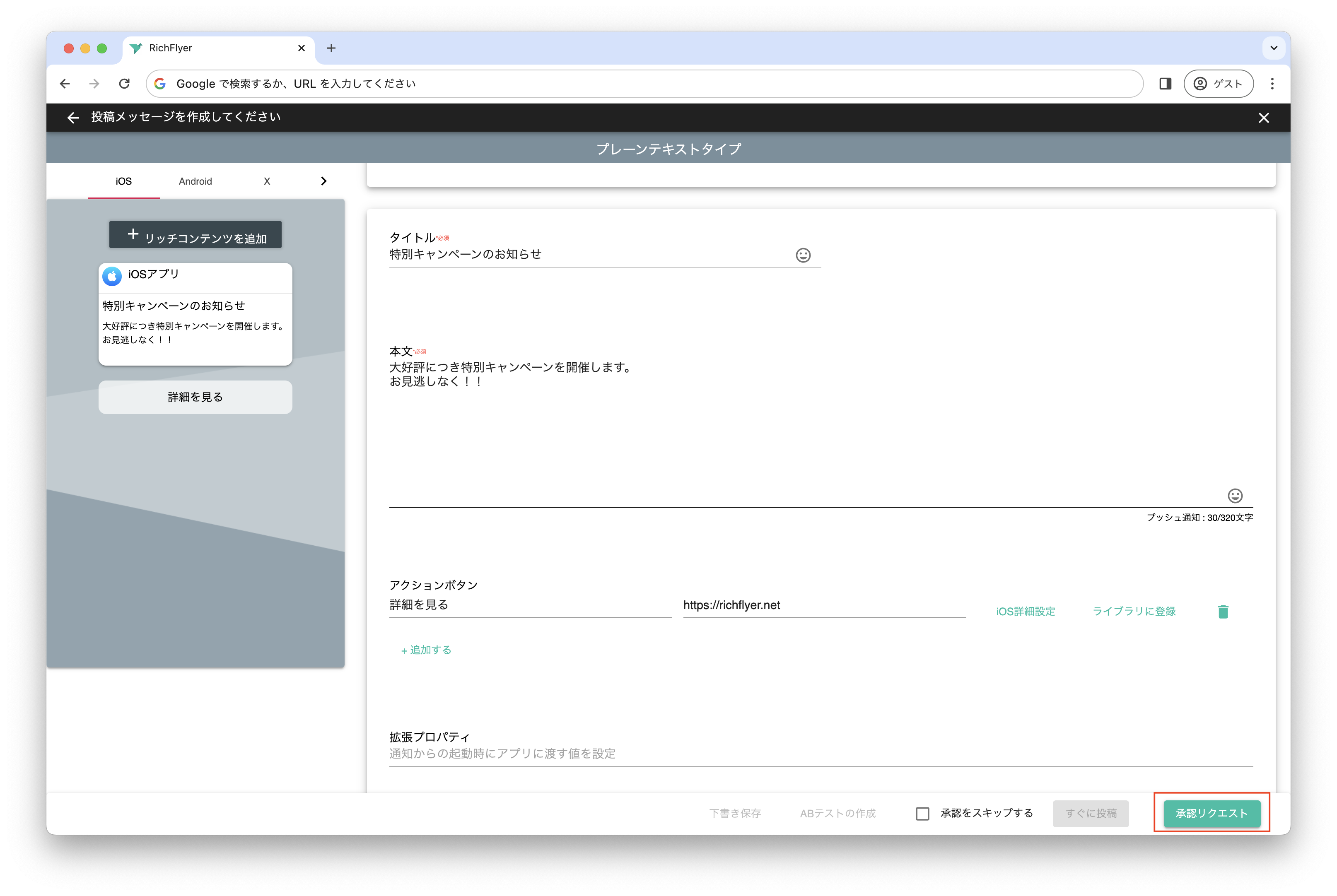テキストのみの投稿¶
投稿メッセージの作成手順¶
-
投稿管理画面で「投稿作成」ボタンをクリックする。
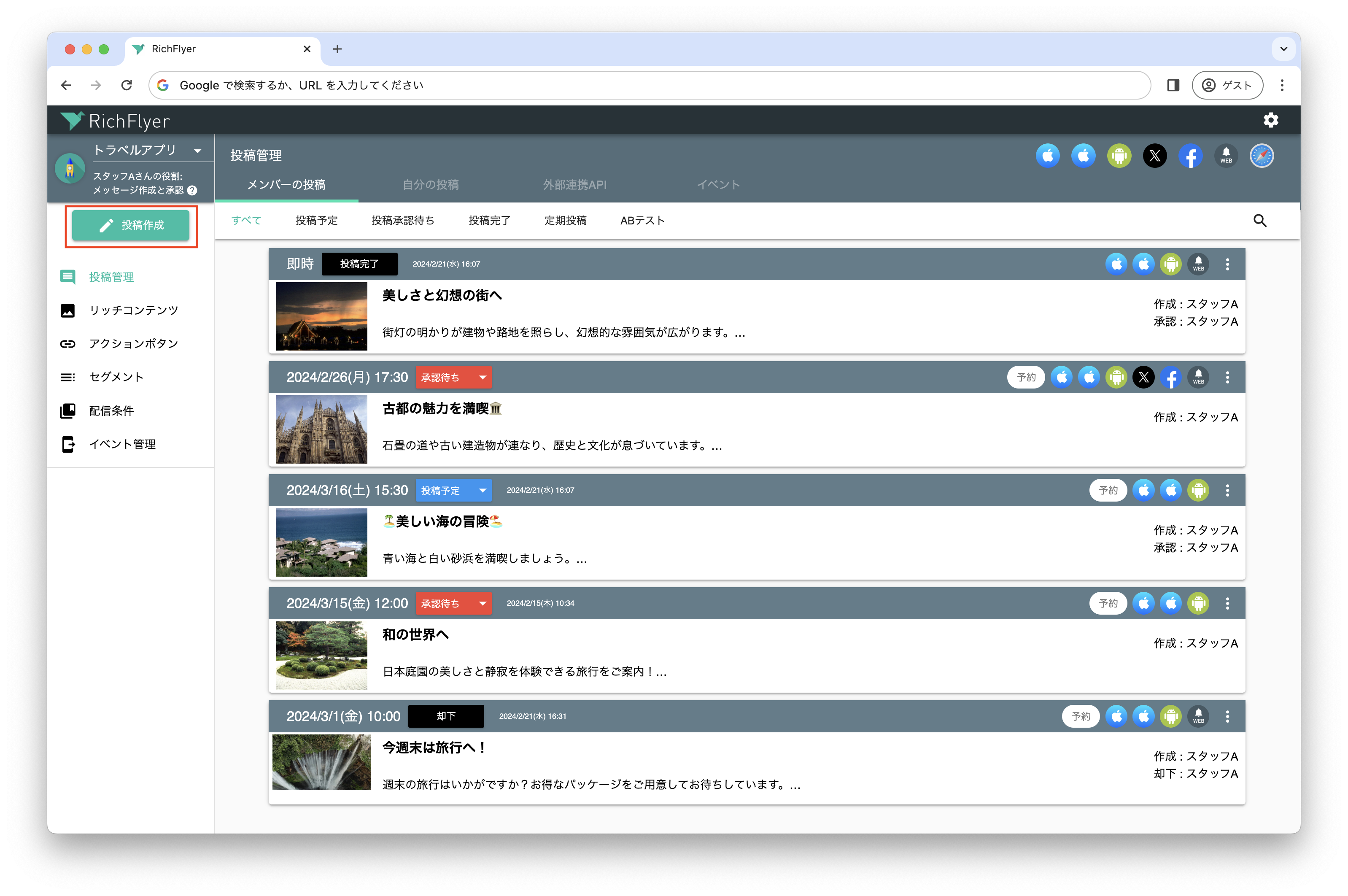
-
画面右側の「添付せずに作成」を選択する。
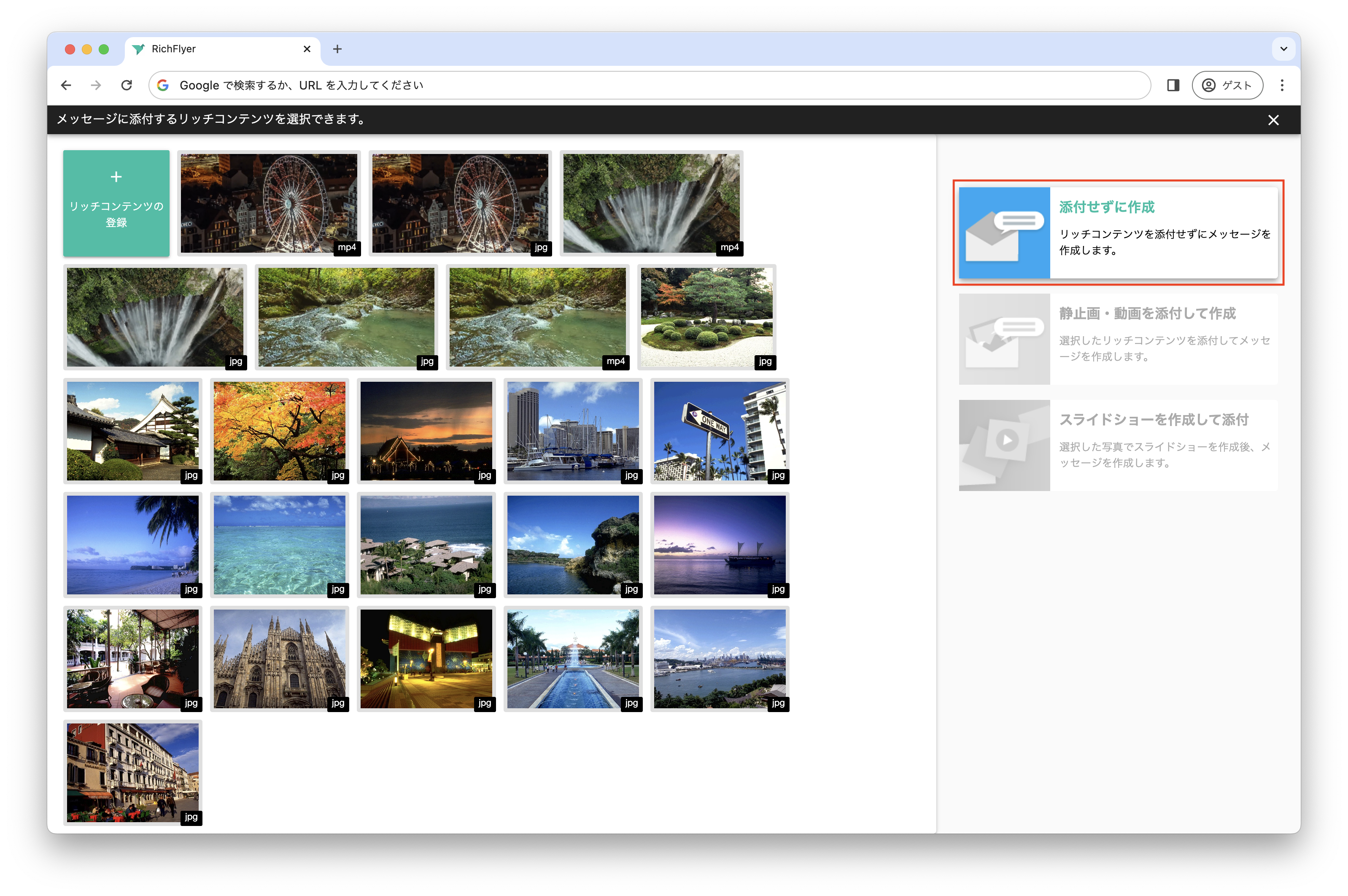
-
配信情報を入力する。
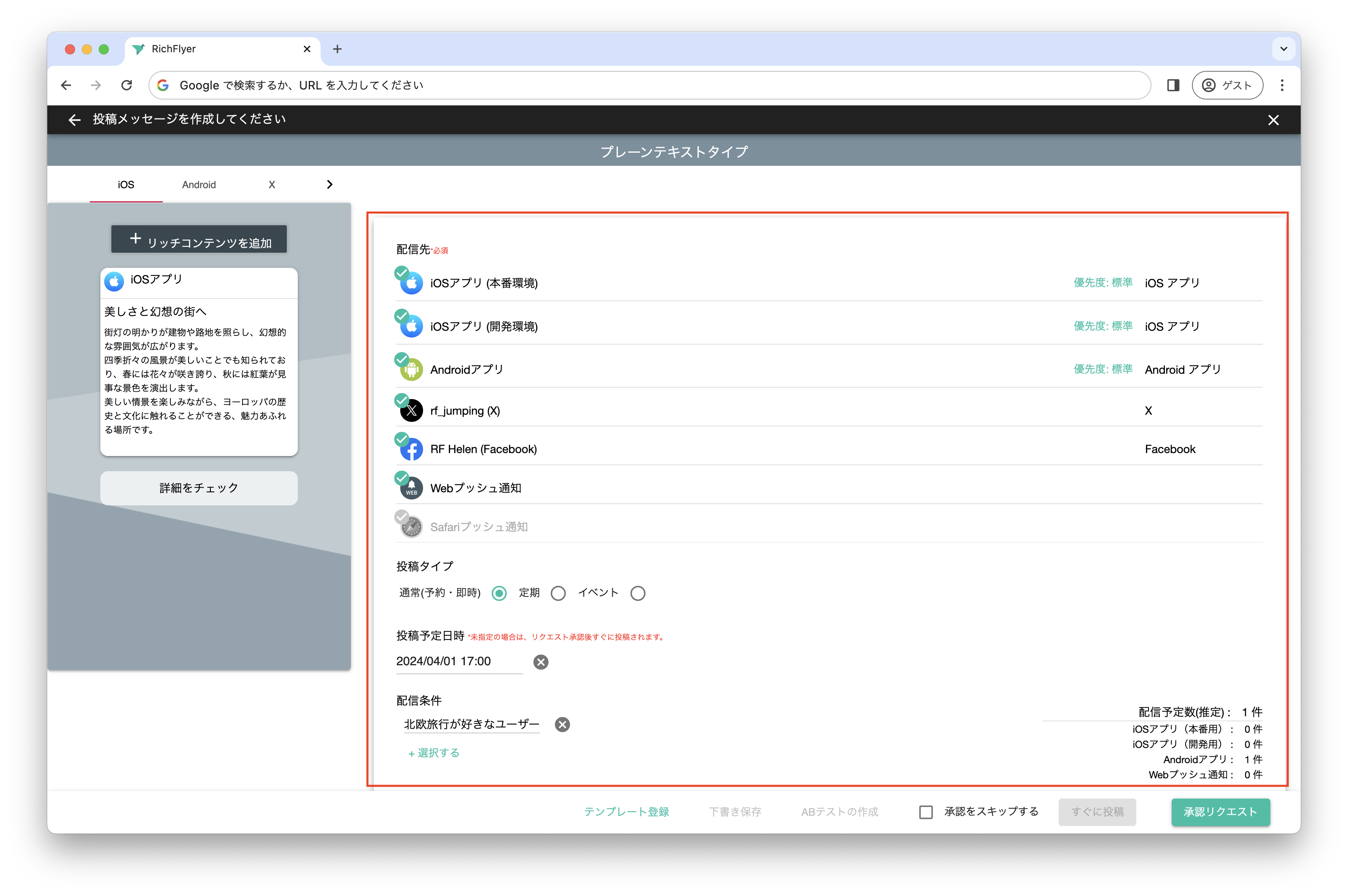
配信先¶
投稿の配信先を指定する。
SNSの複数アカウント利用について
各SNSにつき1つのアカウントのみ選択できます。
Facebookへの投稿について
Facebookには個人ページとFacebookページがあり、RichFlyerから投稿できるのはFacebookページです。
詳しくは公式サイトをご参照ください。優先度の設定¶
優先度を設定する。
iOS¶
優先度 内容 標準 プッシュ通知を受信した際には、すぐに表示を試みます。ただし、要約機能や集中モードが有効な場合はすぐには表示されません。 高 プッシュ通知を受信した際には、要約機能が有効な場合でもすぐに表示を試みます。また、集中モードが有効でも設定で即時通知の表示を有効にしている場合も表示されます。
プッシュ通知はロック画面に1時間表示されます。Note
優先度"高"の通知を受信するためには、アプリ側へ Time Sensitive Notifications capabilityの設定が必要になります。
設定方法は、RichFlyer SDK ご利用マニュアルをご参照ください。 優先度: 標準
優先度: 標準 優先度: 高
優先度: 高Android¶
優先度 Android 標準 アプリがフォアグラウンドで動作中の場合にはすぐに配信されます。
ただし、アプリがバックグラウンドで動作している場合はDozeモードにより遅れて受信することがあります。高 端末がDozeモードになっている場合であっても、優先度の高いメッセージは即時配信が試みられます。 優先度高の配信頻度について
優先度を"高"にしたメッセージを短期間で大量に送信しないでください。
AppleやFCMサーバへの配信リクエストが拒否される可能性があります。
なるべく早くユーザーに確認してもらう必要のある場合に配信してください。Dozeモードとは
Android OSに搭載されている消費電力を抑制する機能です。
プッシュ通知を受信するタイミングは、この機能によって制御されています。詳しくはこちら投稿タイプ¶
投稿タイプ 内容 通常(予約・即時) 予約(日時を指定)または即時にメッセージを投稿する場合 定期 定期的にメッセージを投稿する場合 イベント イベント駆動型のメッセージを配信する場合(有料プランのみ) 投稿予定日時¶
作成したメッセージを投稿する日時を指定する。
投稿タイプで 「定期」 を選択した場合は、定期投稿が実行される期間(開始日/終了日)を指定する。即時投稿
投稿日時を設定しない場合、設定日時以降に投稿が承認された場合は即時に投稿されます。
実行間隔¶
投稿タイプで 「定期」 を選択した場合、定期的に投稿される間隔を指定する。
待機時間¶
投稿タイプで 「イベント」 を選択した場合、イベントが発生してからメッセージが投稿されるまでの時間を指定する。(最大30日)
待機時間
待機時間は、アプリからRichFlyer SDKを通じてイベントを送信する際にも設定できます。その場合は、アプリから送られた時間が優先されます。
配信条件¶
設定した特定のグループの端末にプッシュ通知を配信したい場合の条件を指定する。
配信条件の作成方法はこちらを参照。 -
メッセージを入力する。
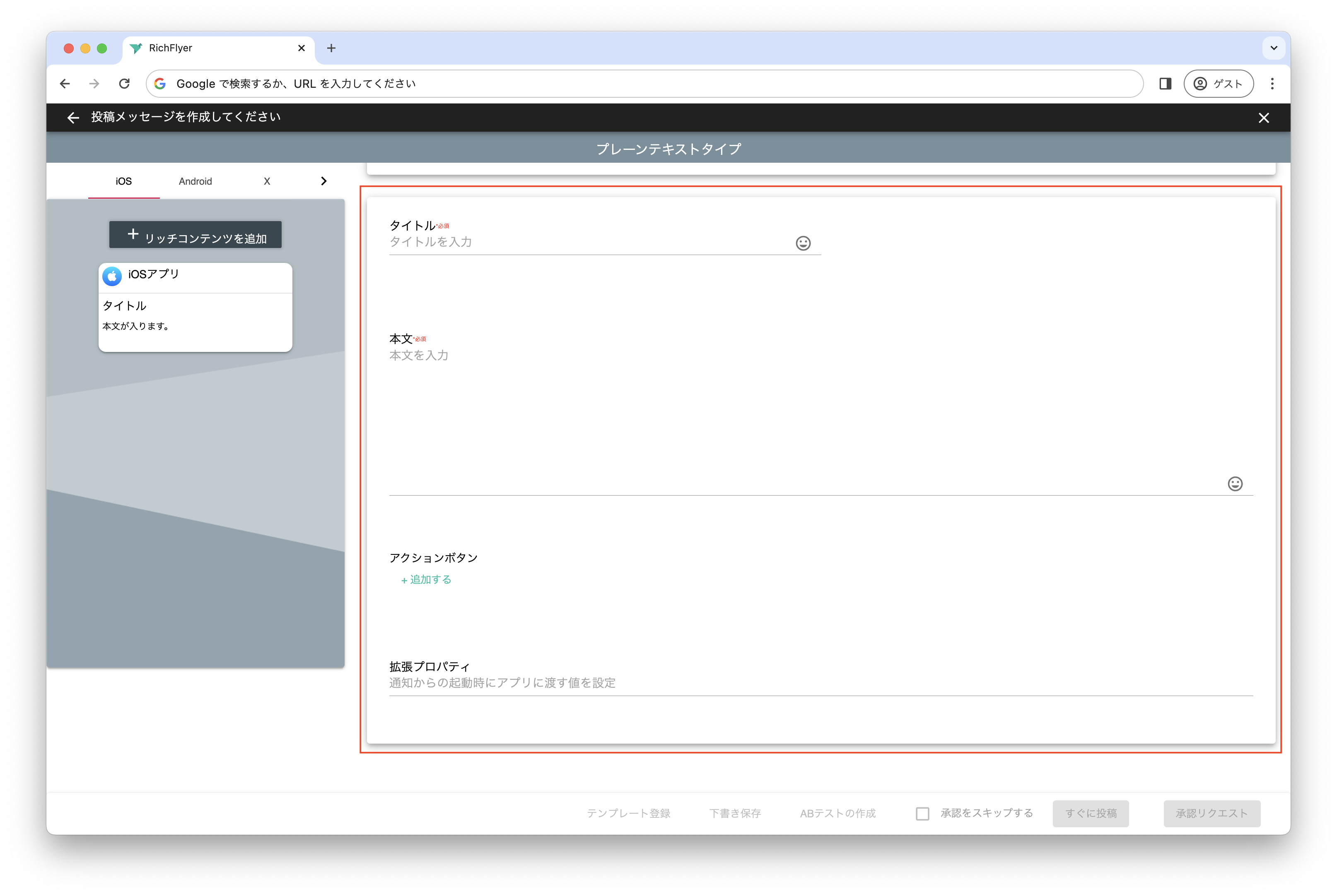
タイトル¶
プッシュ通知で表示するタイトル。
注意
SNSでは使用されませんが、入力は必須です。
本文¶
投稿メッセージの本文。
文字数について
配信先 でTwitterアカウントを選択すると、文字数の表示が2種類表示されます。
Twitter用の文字数表記では、Twitterの仕様により半角文字を0.5文字としてカウントします。
SafariプッシュはApple社の仕様により送信できる文字数が他に比べて少なくなっています。超過した分は削除されます。
全てのメッセージが表示されるようにしたい場合は、100文字以下にしてください。Twitter用メッセージ¶
Twitterのみに投稿したいメッセージ。ハッシュタグやURLなど。
入力欄の表示について
配信先 でTwitterアカウントを選択すると入力欄が表示されます。
Facebook用メッセージ¶
Facebookのみに投稿したいメッセージ。ハッシュタグやURLなど。
入力欄の表示について
配信先 でFacebookアカウントを選択すると入力欄が表示されます。
アクションボタン¶
プッシュ通知で表示するボタン。
新規に作成、もしくはアクションボタンライブラリから設定する。
各項目の内容と追加方法はこちらを参照。Webプッシュ通知
Webプッシュ通知ではボタンを表示できないため、受信した通知をクリックした時には、1番目のアクションボタンに設定したURLのページを表示します。
アクションボタンを設定しない場合は何も表示しません。無料プラン・有料プラン
無料プラン をご利用の場合はアクションボタンライブラリに登録できるアクションは1つですが、有料プラン をご利用いただくと無制限になります。
拡張プロパティ¶
プッシュ通知から起動されたときにアプリ側に渡す情報。
プッシュ通知から起動されたときに特定の動作をアプリにさせたい場合などで利用する。変数の利用
アクションボタンに設定するURLと拡張プロパティの値には次の変数を利用することができます。
メッセージの配信時に特定の値に変換されます。
変数は${}で囲って指定します。変数名 変換される値 RF_TITLE プッシュ通知のタイトル RF_NOTIFICATIONID 通知ごとに割り当てられる通知ID 利用例
https://richflyer.net?nid=${RF_NOTIFICATIONID} -
投稿内容を確認する。
プレビュー
画面左側では、プッシュ通知の表示とSNSでの表示のプレビューを確認することができます。
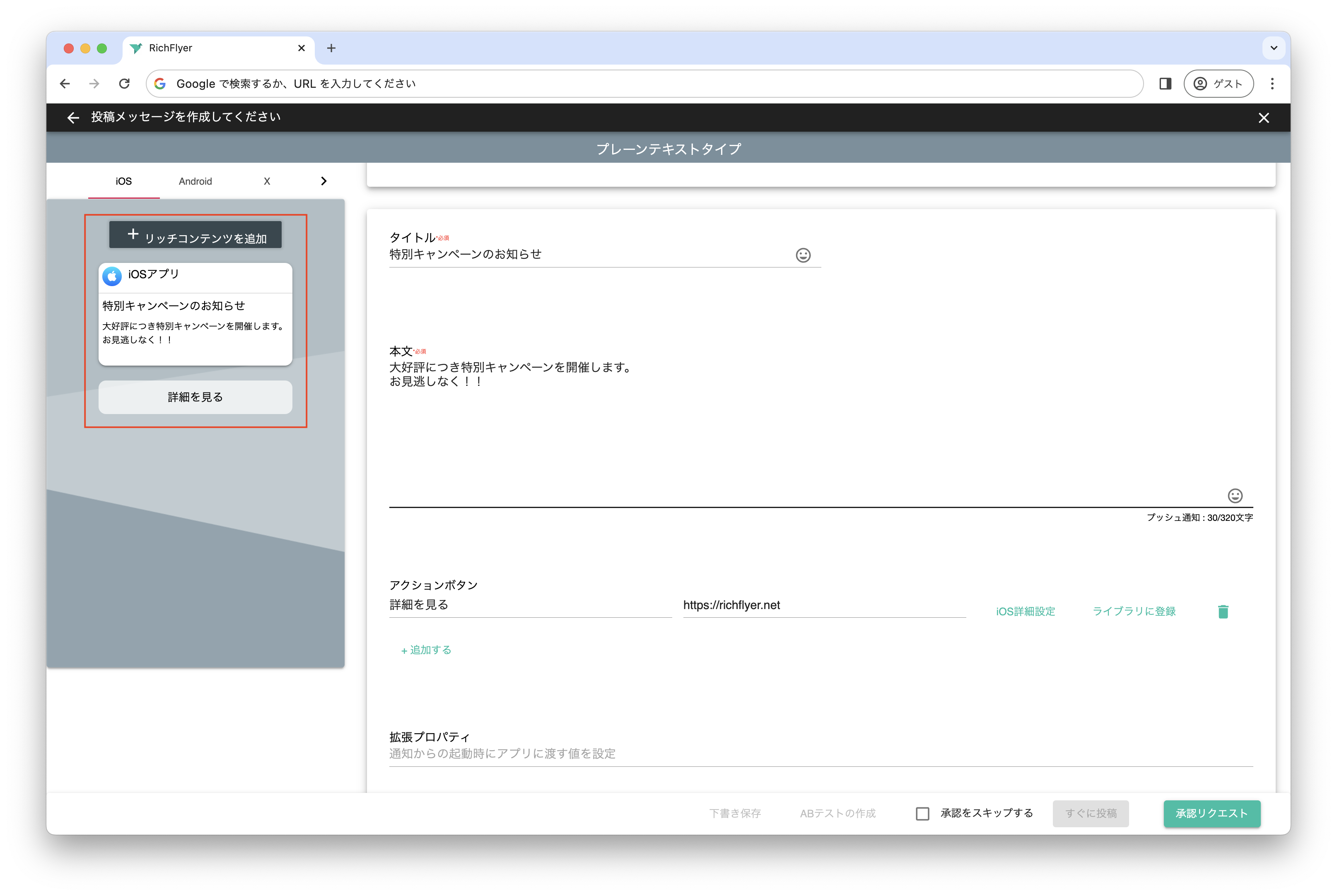
配信数の確認
配信先情報の右下に、作成した投稿のプッシュ通知の推定配信数と契約プラン内での可能な配信数およびリッチコンテンツの転送量を記載しています。
-
「承認をリクエスト」ボタンをクリックする。
承認後のステータス
リクエストが承認されると、承認待ち というステータスから 投稿予定 というステータスに変わり、投稿予定日時に配信されます。
承認のスキップ
メッセージ作成者の役割が「メッセージ作成と承認」の場合で、すぐに配信したい場合は「承認をスキップする」にチェックを入れると「すぐに投稿」ボタンを押せるようになります。
承認をスキップした場合、配信予定日時を設定していても即時投稿になります。