2要素認証の設定¶
2要素認証を有効にすると、登録されているユーザーはログインの際にアカウント、パスワード以外に認証コードの入力が必要になります。
2要素認証の有効化¶
ユーザー管理権限を有する管理者のみが設定できます。
注意
2要素認証を有効化すると設定は戻せません。
-
設定画面を開き、左メニューから「セキュリティ」を選択する。
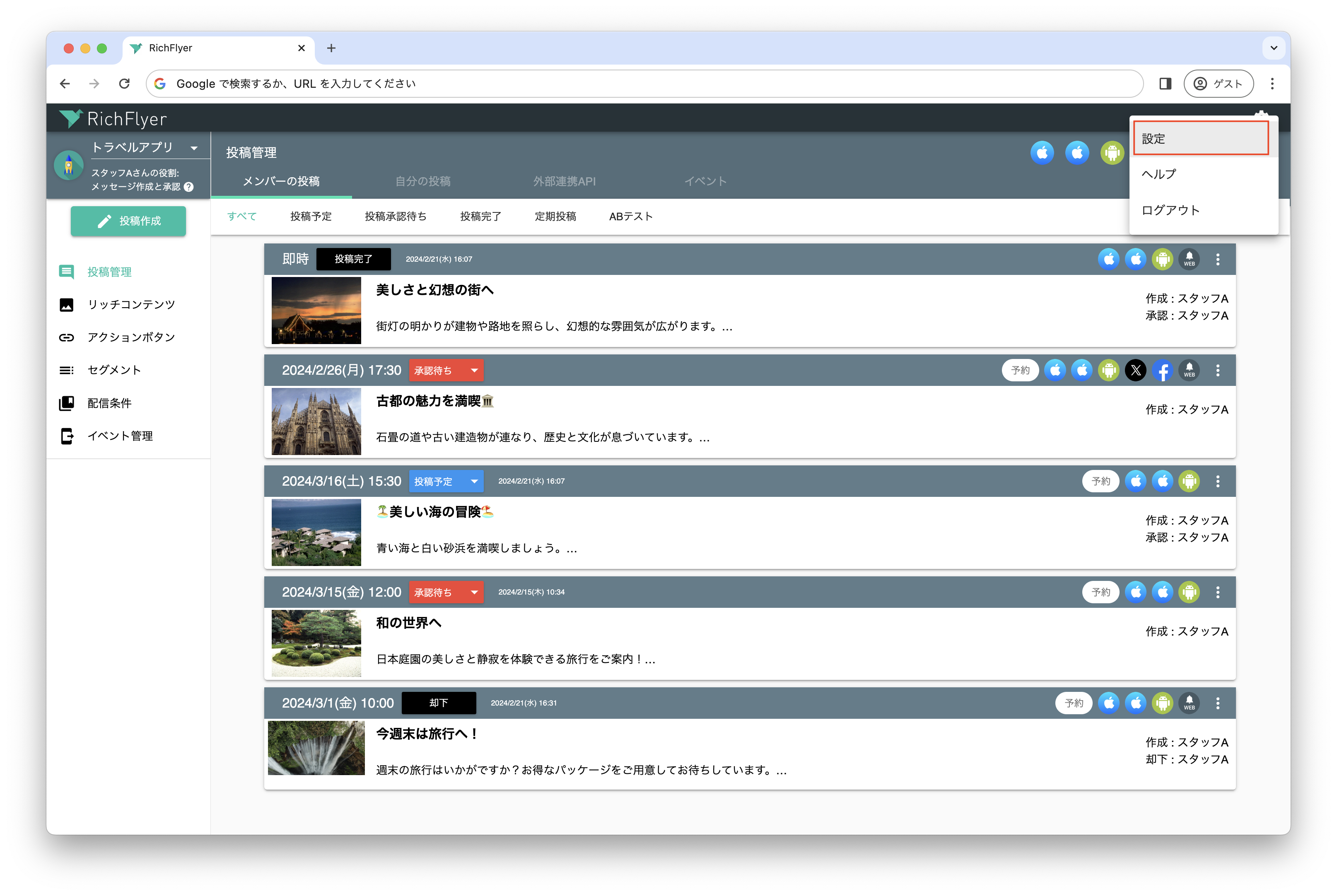
-
「全てのユーザーのログインに2要素認証を適用する」をチェックする。
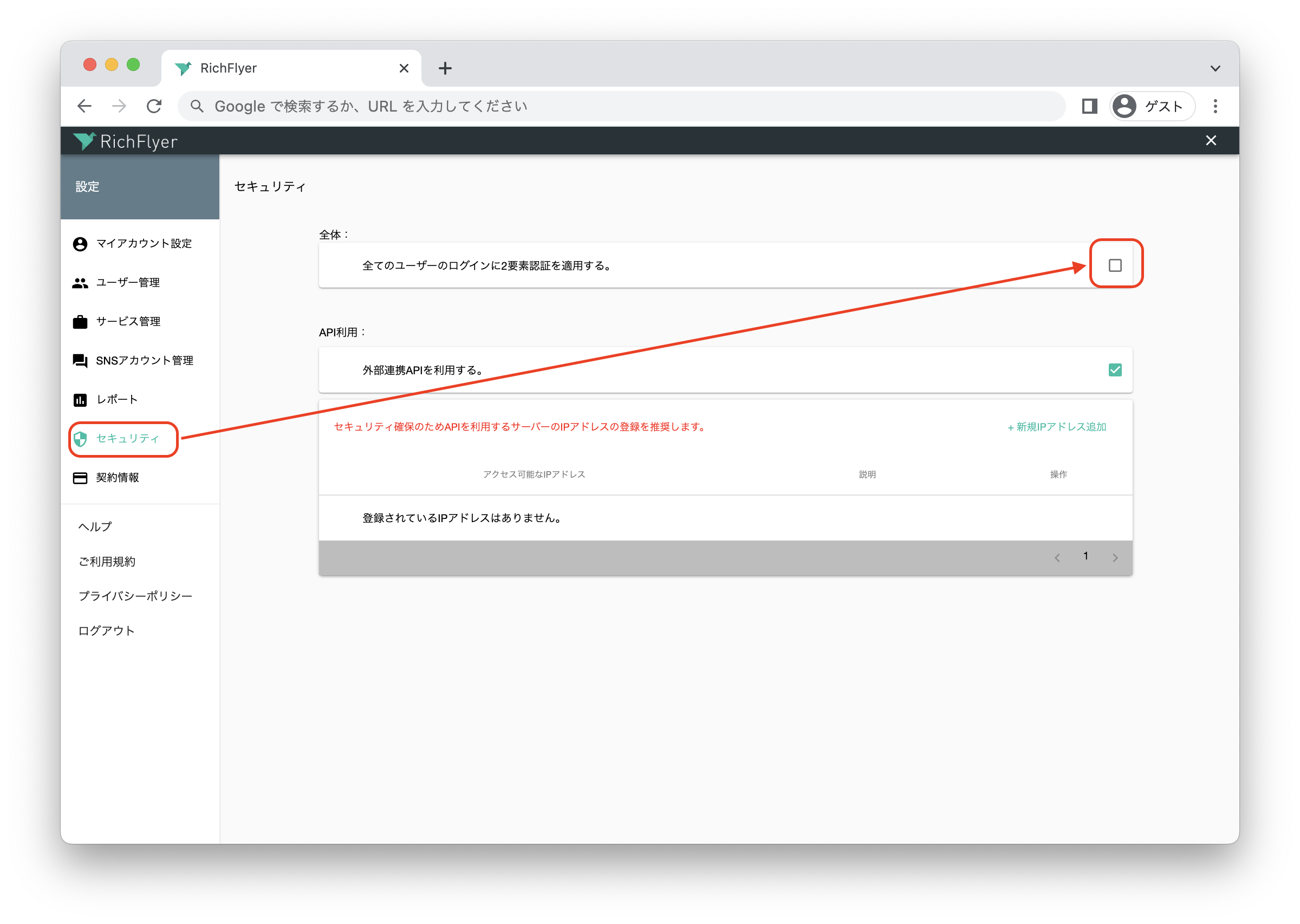
-
表示されたダイアログで「有効化」ボタンをクリックする。
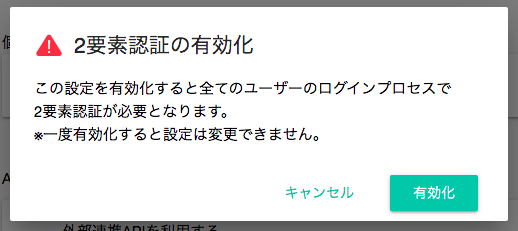
2要素認証の設定¶
2要素認証を有効にすると、各ユーザーは設定後の最初のログイン時に2要素認証の設定を行う必要があります。 設定は認証アプリを利用して行います。
-
認証アプリをインストールする。
以下は認証アプリでの動作を確認済みです。- Google Authenticator (iOS Android)
- Microsoft Authenticator (iOS Android)
- Salesforce Authenticator (iOS Android)
- 2FA Authenticator (iOS Android)
- Duo Mobile (iOS Android)
- 1password (iOS Android)
- LastPass Authenticator (iOS Android)
- Keeper (iOS Android)
- Authenticator (Chrome拡張ツール)
-
ログイン画面で、メールアドレスとパスワードを入力して「ログイン」ボタンをクリックする。
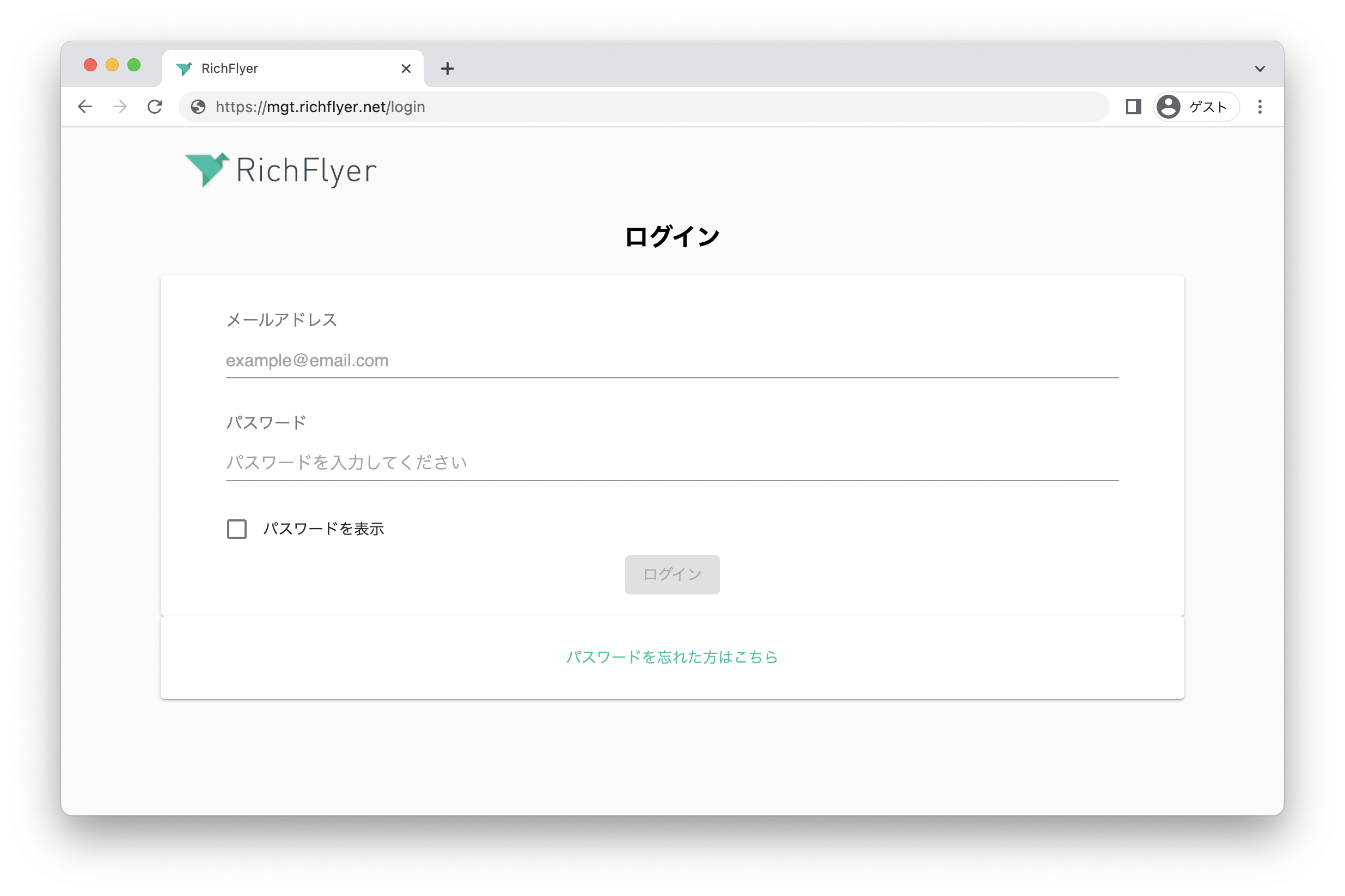
-
認証アプリを使ってQRコードを読み込む。
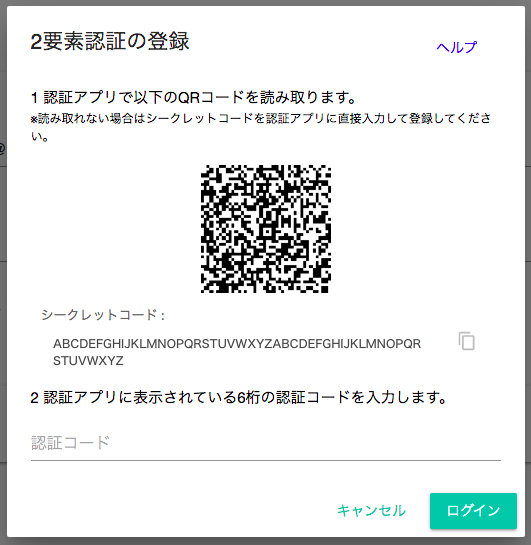
-
認証アプリに表示された6桁の認証コードを入力する。
認証コードエラー
ご利用の認証アプリで発行した認証コードでエラーが発生する場合、別のアプリの利用を検討してください。
-
「ログイン」ボタンをクリックする。
シークレットコード
認証アプリでQRコードを読み込めない場合、シークレットコードをコピーして認証アプリに直接入力して設定してください。
注意
設定後に認証アプリを削除した場合、認証コードは取得できなくなります。
複数の端末で登録しておくか、シークレットコードを保存しておき同コードで再設定することで防止できます。
ただし、シークレットコードは第三者に見られないよう厳重に保管してください。
2要素認証の設定以降のログイン¶
-
ログイン画面で、メールアドレスとパスワードを入力して「ログイン」ボタンをクリックする。
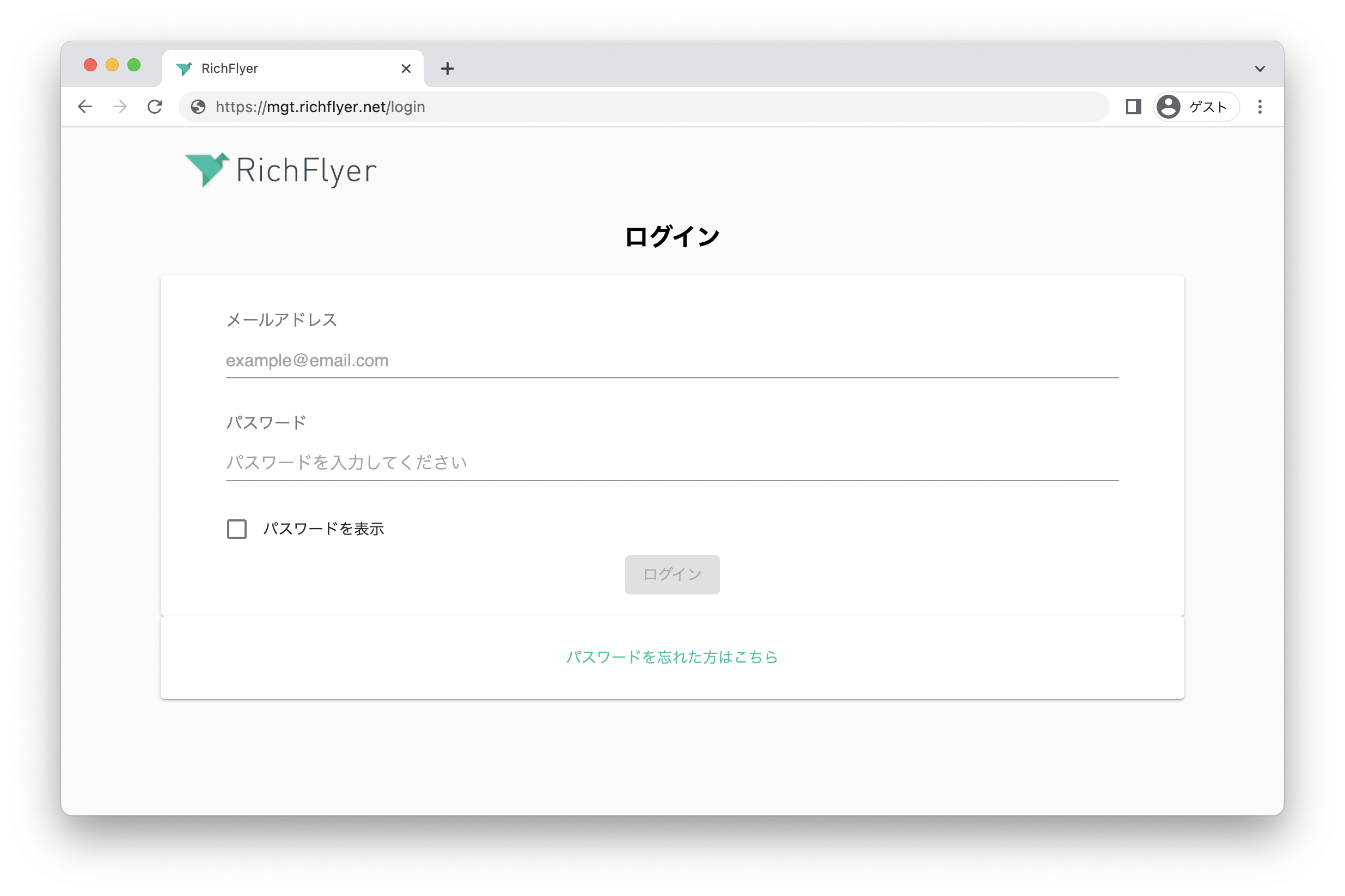
-
認証アプリを起動して、6桁の認証コードを確認する。
-
認証コードを入力して「ログイン」ボタンをクリックする。

2要素認証の再設定(ユーザー自身が行う場合)¶
ユーザーが自分の2要素認証を変更したい場合に行います。
-
設定画面を開き、左メニューから「マイアカウント設定」を選択する。
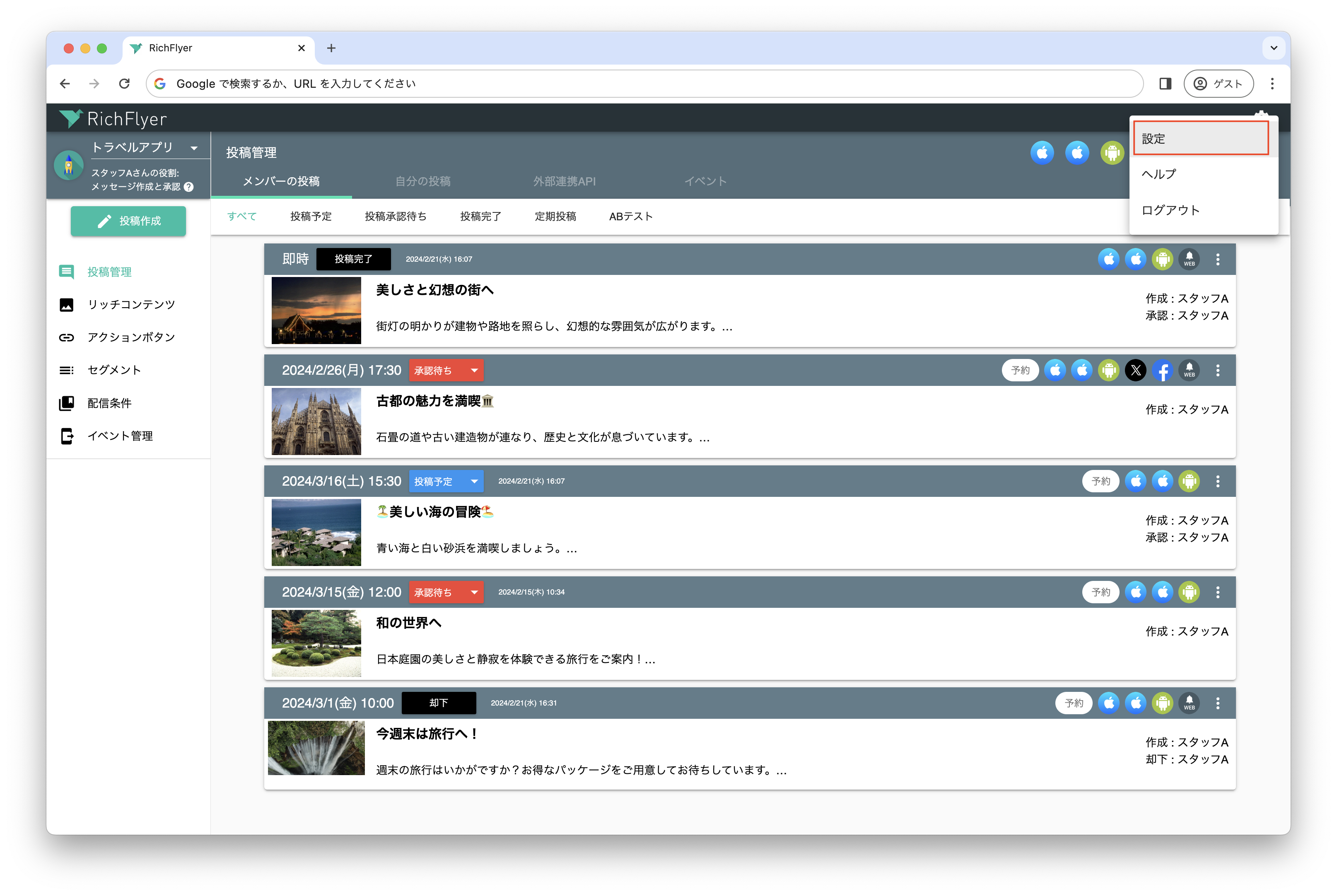
-
「2要素認証の再設定」ボタンをクリックする。
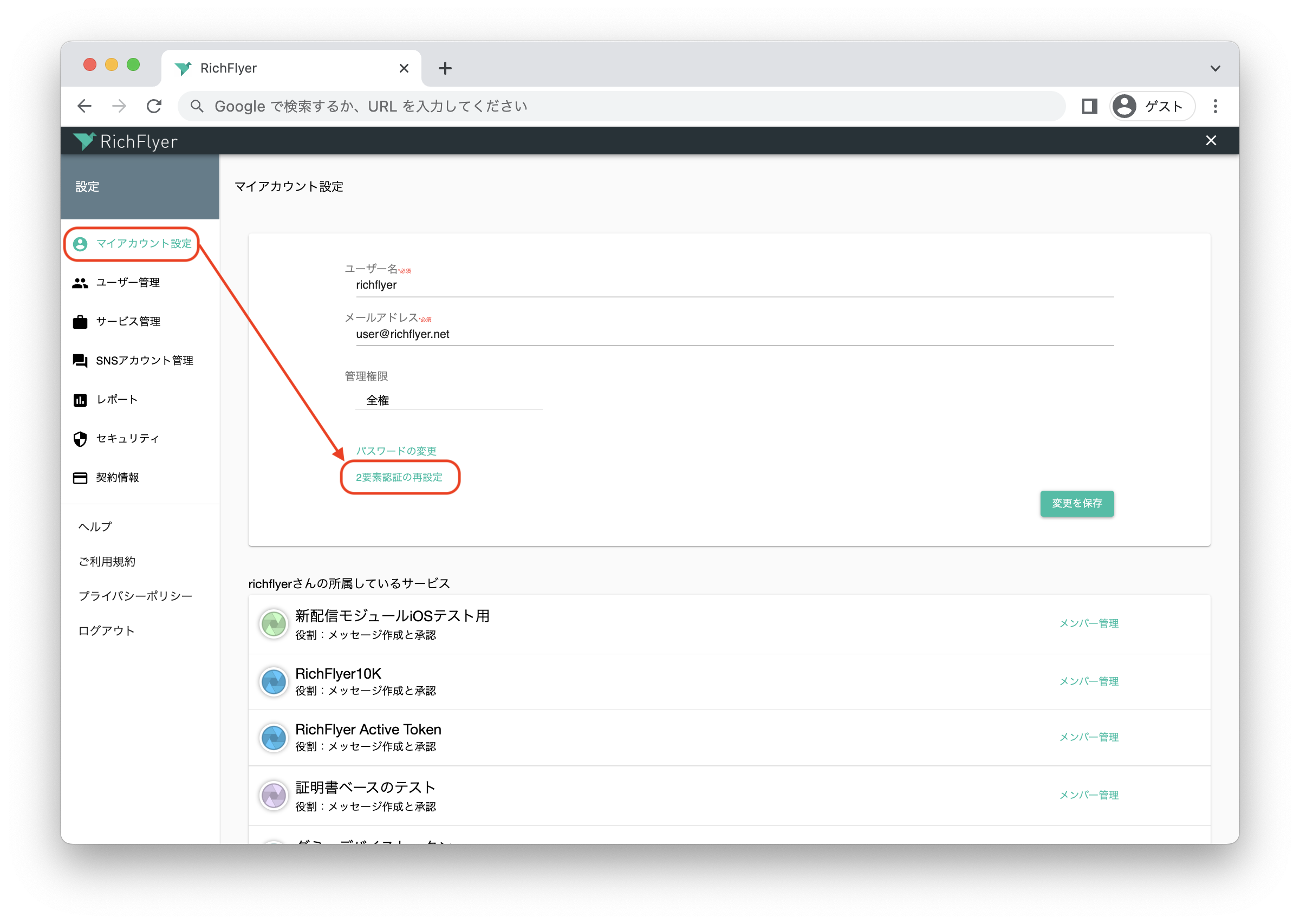
-
警告ダイアログを読み、再設定を開始する場合は「開始」ボタンをクリックする。

-
メールアドレスとパスワードを入力して「送信」ボタンをクリックする。
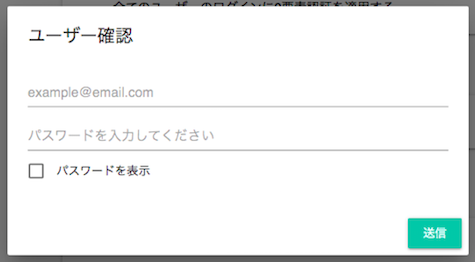
-
認証アプリを使ってQRコードを読み込む。
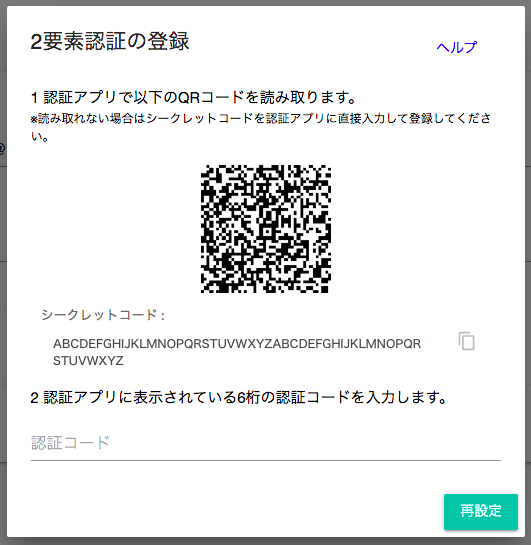
-
認証アプリに表示された6桁の認証コードを入力する。
-
「再設定」ボタンをクリックする。
シークレットコード
認証アプリでQRコードを読み込めない場合、シークレットコードをコピーして認証アプリに直接入力して設定してください。
注意
設定後に認証アプリを削除した場合、認証コードは取得できなくなります。
複数の端末で登録しておくか、シークレットコードを保存しておき同コードで再設定することで防止できます。
ただし、シークレットコードは第三者に見られないよう厳重に保管してください。
2要素認証の再設定(他のユーザーに対して行う場合)¶
全権ユーザーは他のユーザーの2要素認証をリセットすることができます。 リセット後、ユーザーは次回のログイン時に2要素認証を設定することができるようになります。
-
設定画面を開き、左メニューから「ユーザー管理」を選択する。
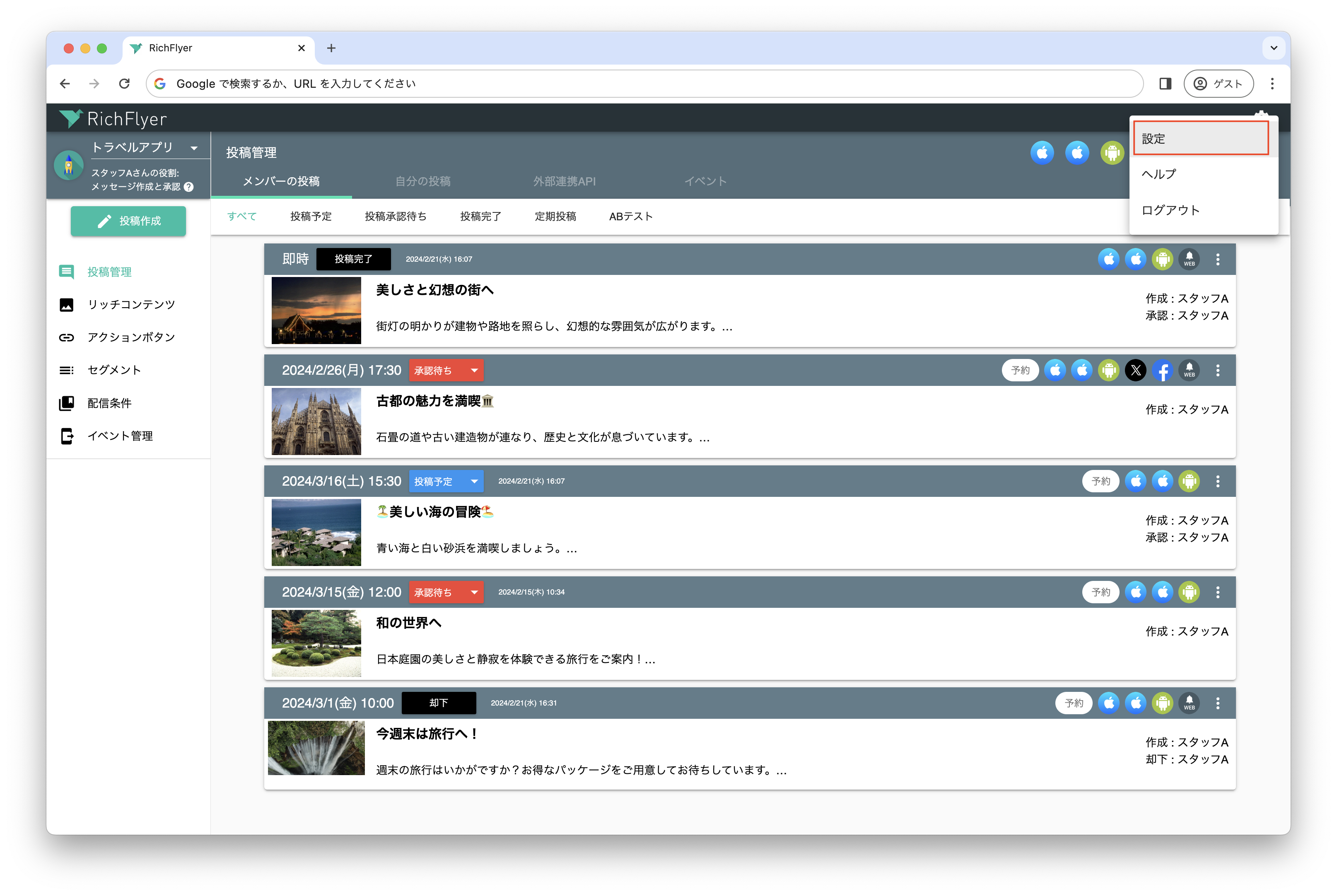
-
再設定したいユーザーの右側メニュー表示ボタンをクリックして「2要素認証再設定」を選択する。
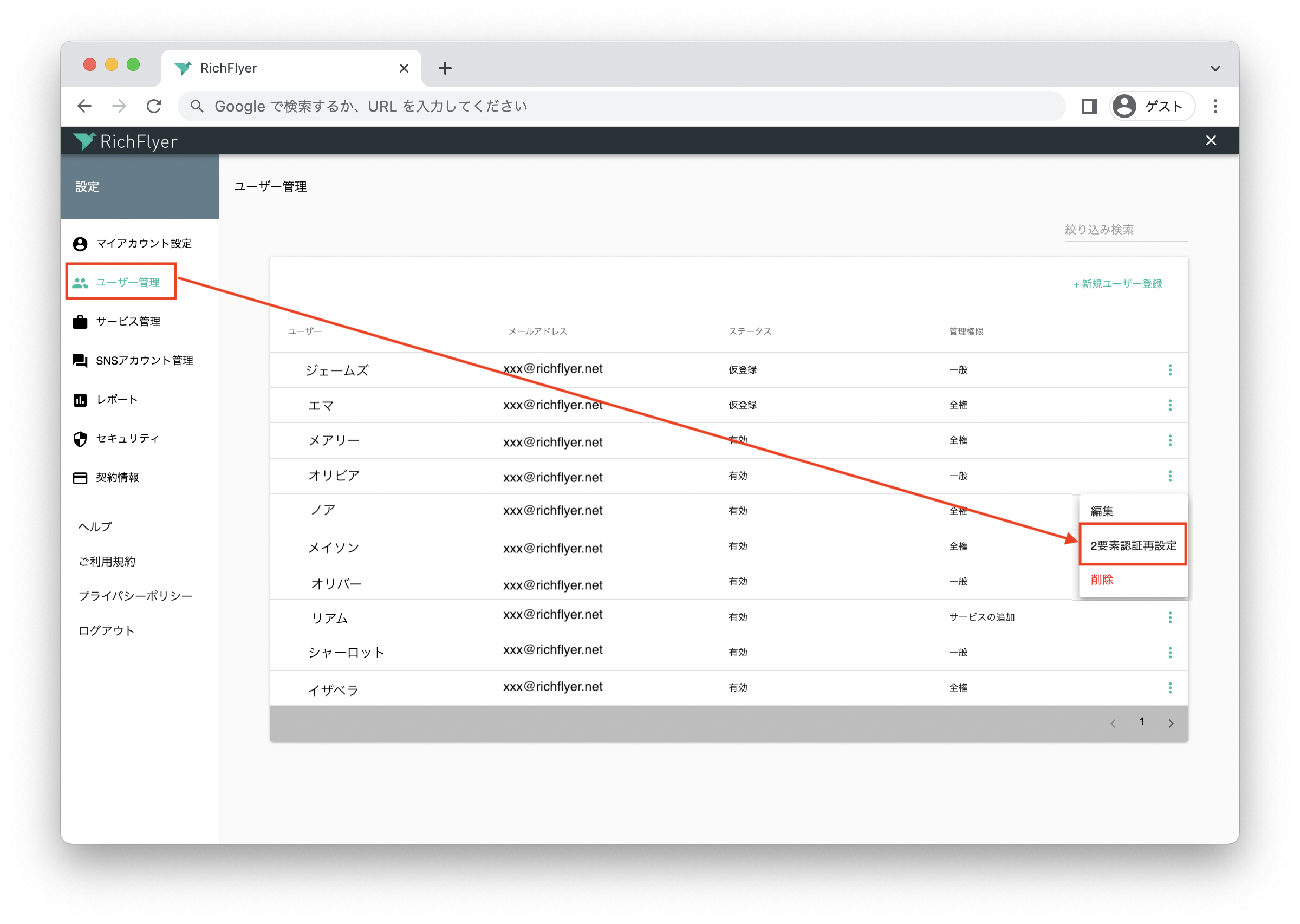
-
確認ダイアログで「再設定」ボタンをクリックする。
