Apple関連作成手順¶
App ID、証明書の作成、プロビジョニングプロファイルの作成手順を紹介します。
注意
ここで紹介する手順は一例です。入力情報はサンプルです。 正しい情報は公式のガイドラインを参照して、正しい情報を入力してください。
App IDの作成¶
-
Apple Deverloperサイトにアクセスしてサインインをします。
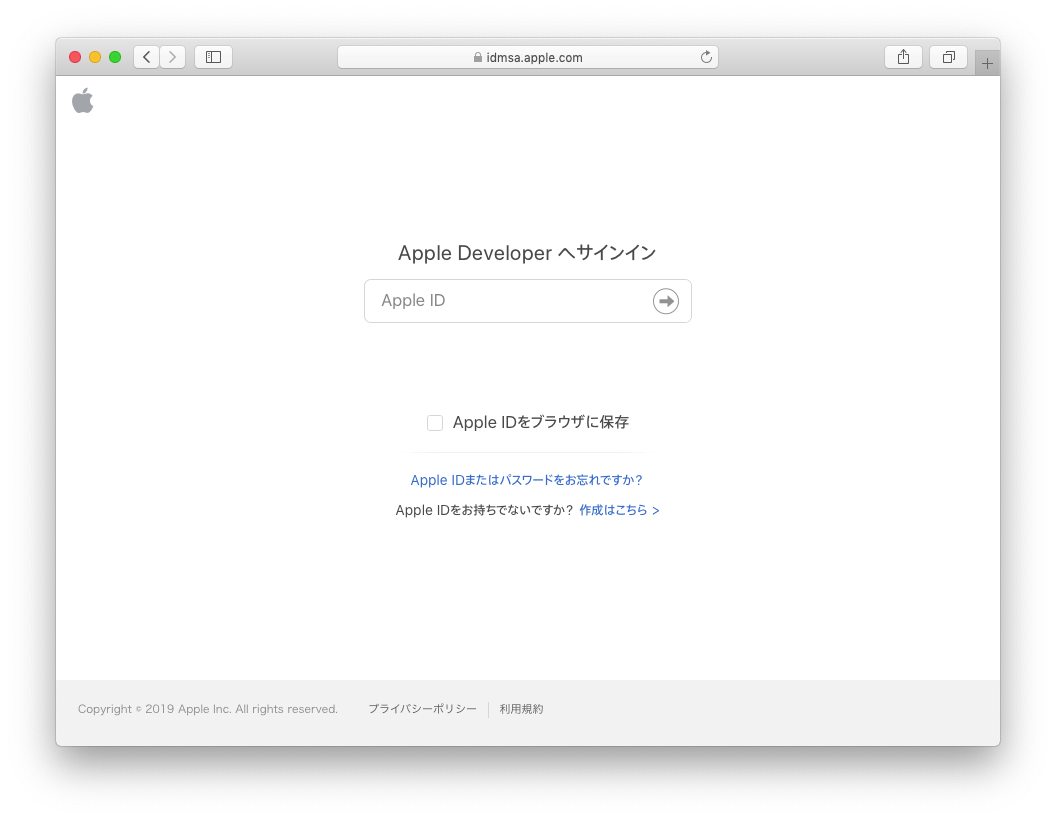
-
メニュー内で「ID」を選択します。
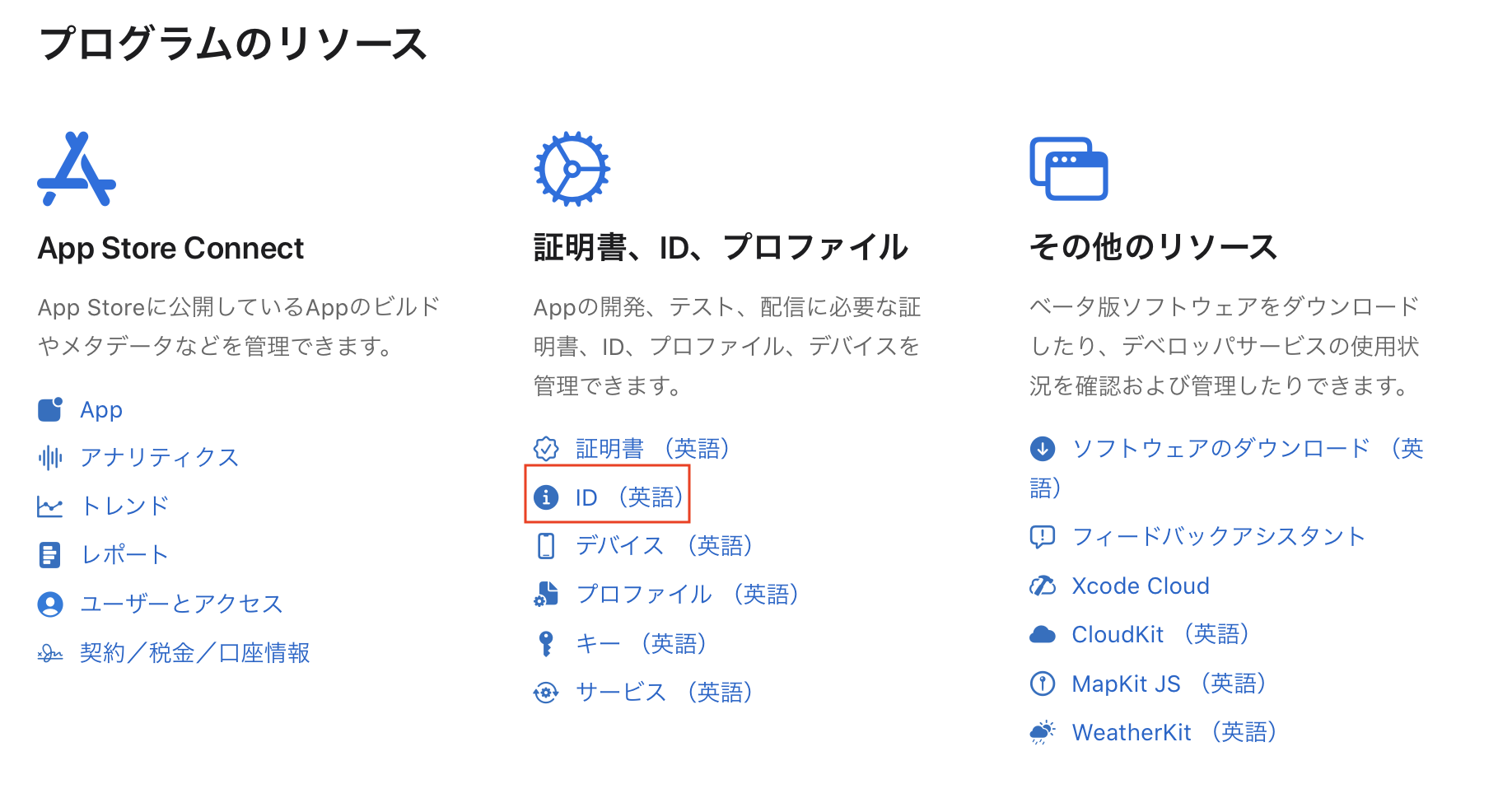
-
画面左メニューで「Identifiers」を選択し、右上のメニューで「App IDs」を選択します。
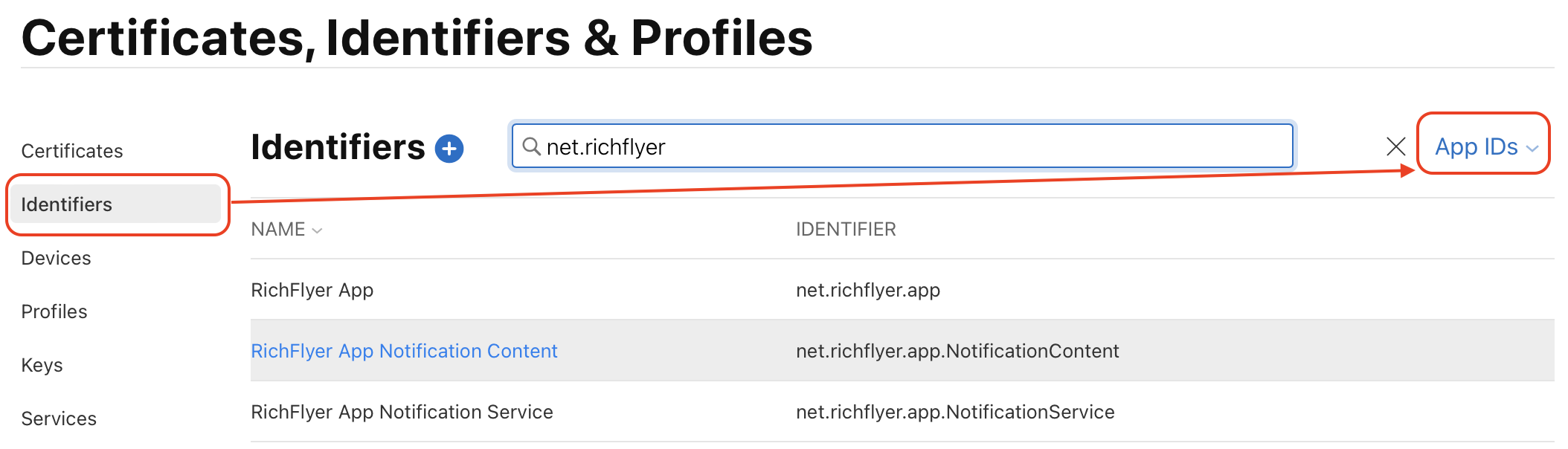
-
上部やや左寄りの+ボタンを選択して、App ID作成画面を開きます。
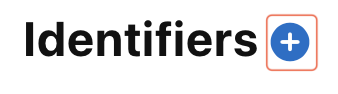
-
Register a New Identifier画面にて、"App IDs"を選択します。

-
"Select a type" で "App"を選択します。
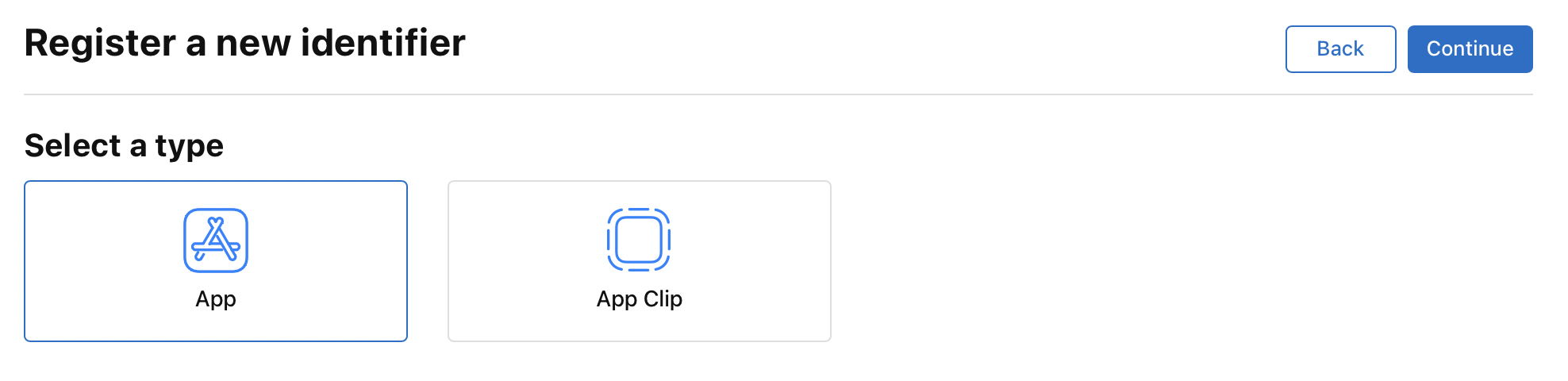
-
"Description" に説明を入力します。
- "App ID Prefix" で適切な値を選択します。
-
"Bundle ID" では、「Explicit App ID」を選択してBundle IDを設定します。Bundle IDはXcodeでアプリに設定するものと同じものを指定します。
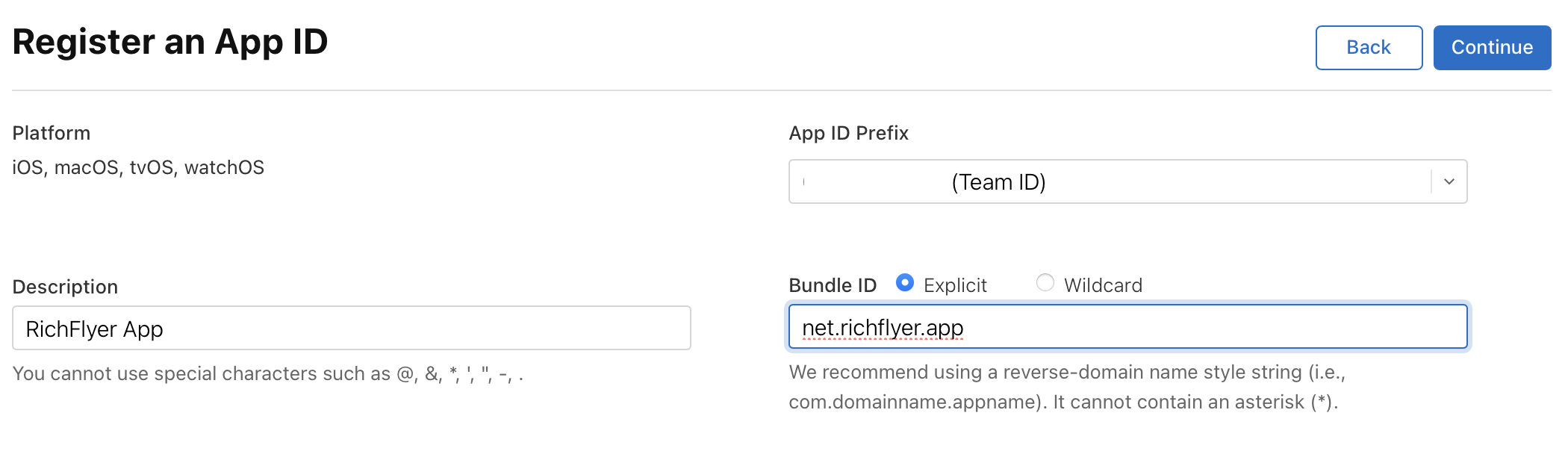
注意
「Wildcard App ID」を選択してBundle IDにワイルドカードを使用した場合、プッシュ通知の受信はできません。
App IDのルール
App Extension用に作成する場合は、アプリ本体用のApp IDに値を付加するようにして作成します。
(例) アプリ本体用: jp.co.infocity.richflyer.app Notification Service Extension: jp.co.infocity.richflyer.app.NotificationService Notification Content Extension: jp.co.infocity.richflyer.app.NotificationContent
-
"Capabilities" で Push Notifications と Time Sensitive Notifications を有効にします。 ※App ExtensionのApp IDではこの設定は不要です。
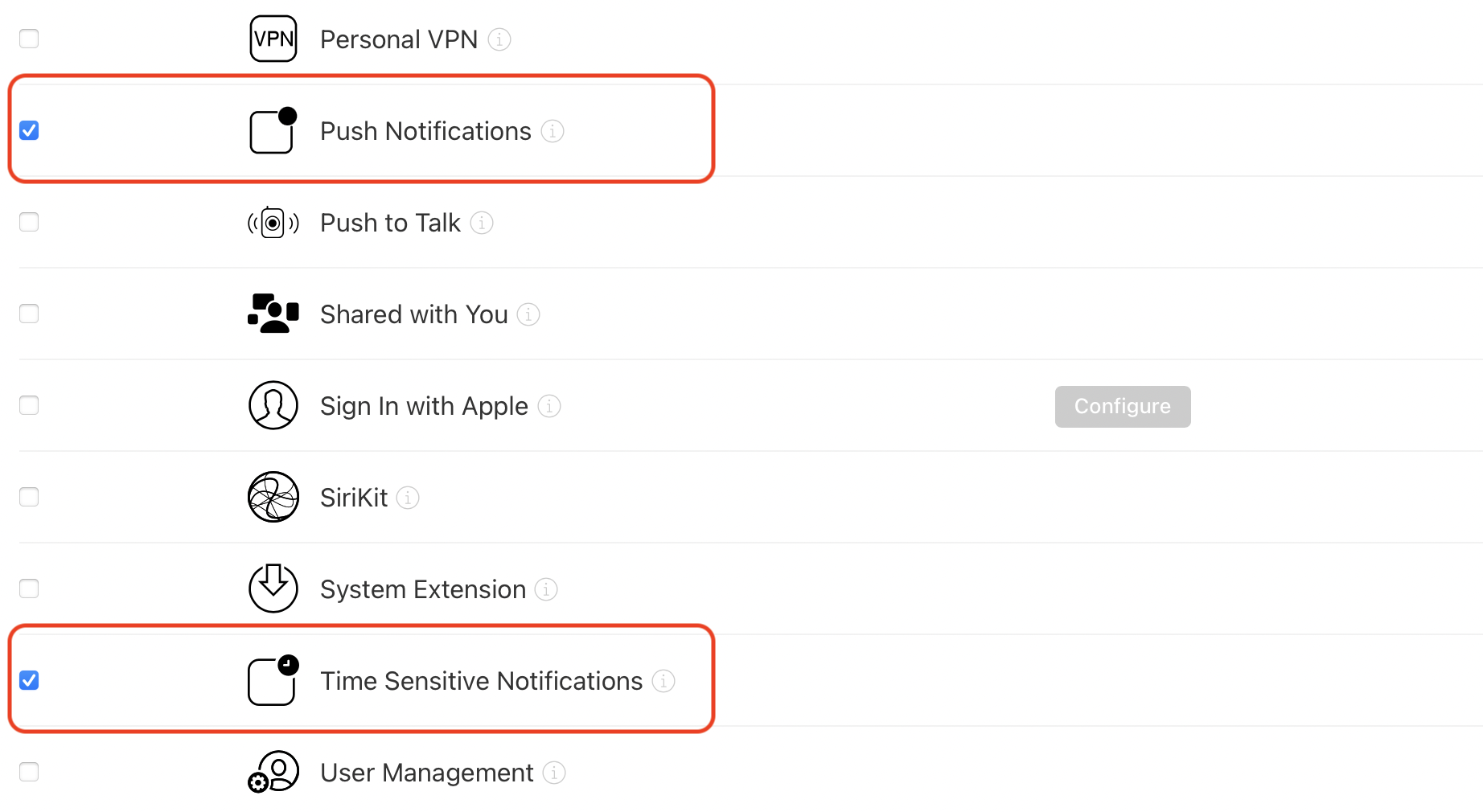
-
入力を終えたら「Contiune」ボタンを押し確認ページを開きます。
- 内容に問題がない場合は「Register」ボタンを押しApp IDを作成します。
App ExtensionのApp ID作成
同じ手順で"Notification Service Extension"と"Notification Content ExtensionのApp IDも作成します。
App Groupsの設定¶
App Groupsは以下の作業を実施します。
- App Groupsの作成
- 作成したApp GroupsとApp IDに関連付け
App Groupsの作成¶
-
画面右上のメニューで「App Groups」を選択します。

-
上部やや左寄りの+ボタンを選択して、App Groups作成画面を開きます。
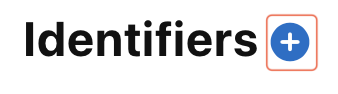
-
Register a New Identifier画面にて、"App Groups"を選択します。
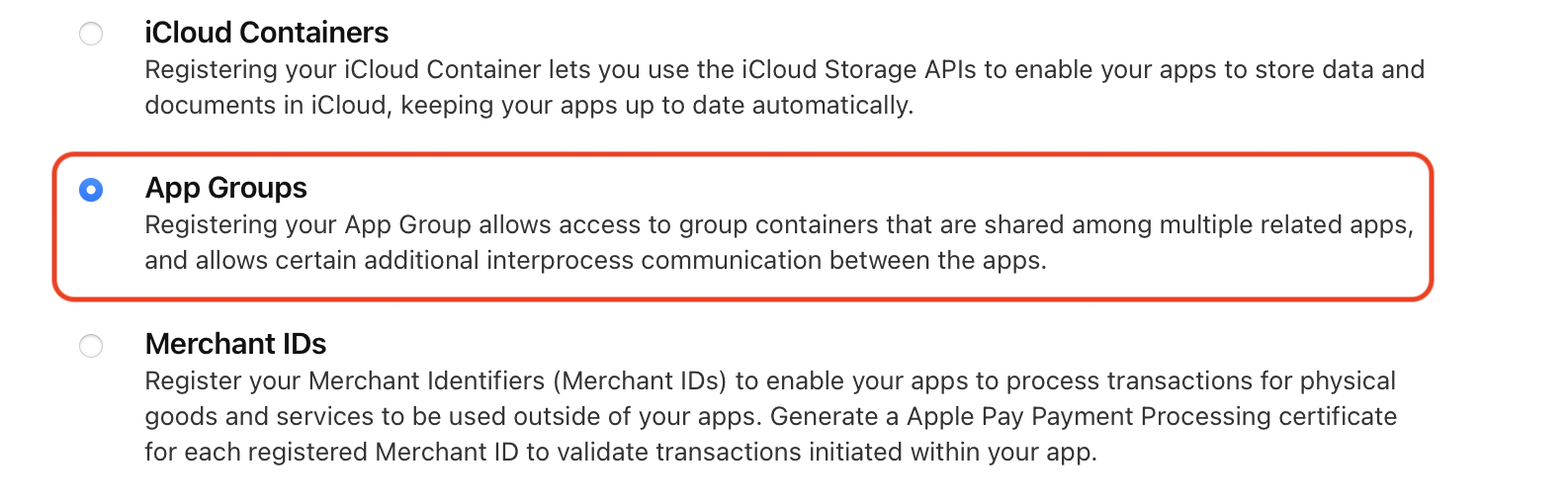
-
"Description"にグループの説明、"Identifier"にグループIDを入力して「Continue」ボタンをクリックします。
注意
他のApp Groupsが作成されていても、RichFlyer用に新たに作成することをお勧めします。

-
確認画面で「Register」ボタンをクリックして作成を完了させます。
作成したGroupsをApp IDへ関連づける¶
-
右上のメニューで「App IDs」を選択してフィルタリングしたら、上記で作成したApp IDをクリックします。
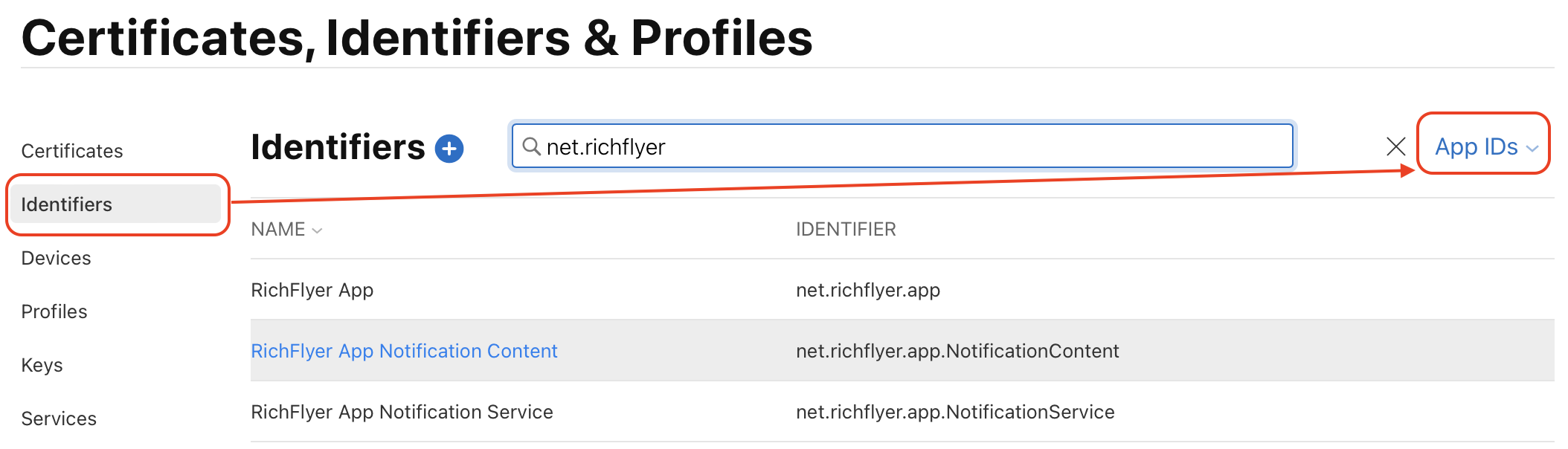
-
「Capabilities」で"App Groups"をチェックしてから、「Configure」ボタンをクリックします。
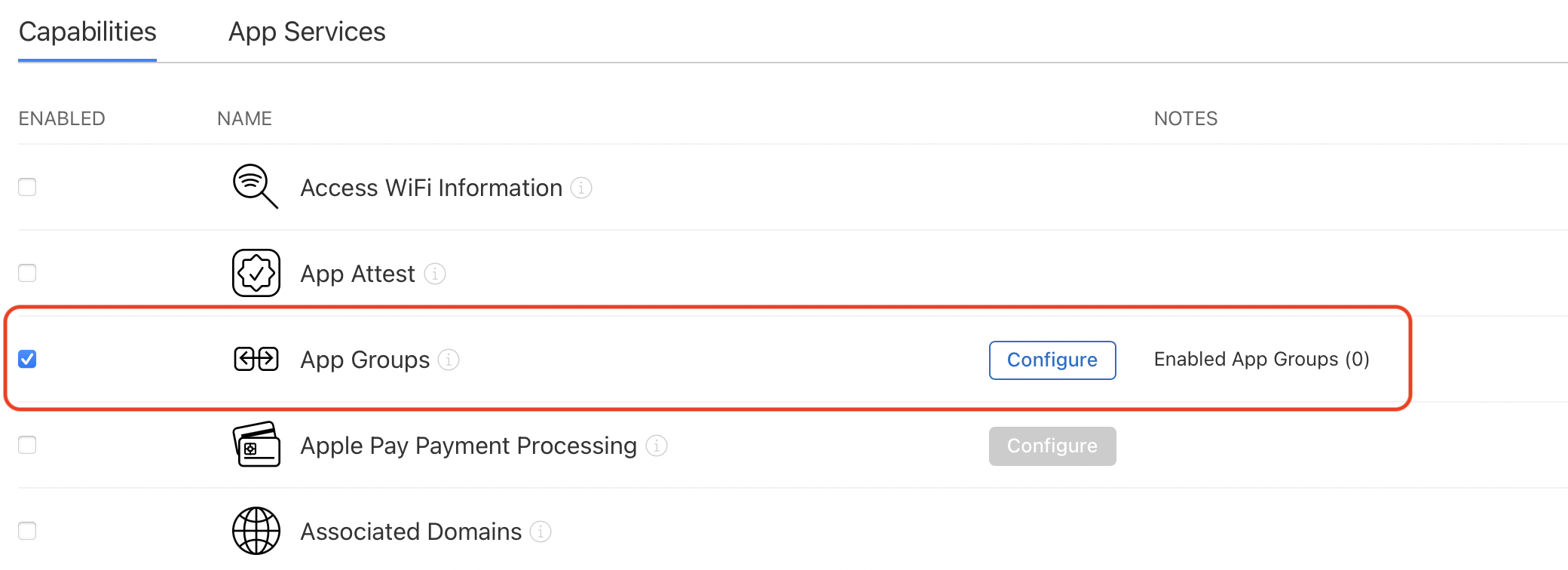
-
作成した"App Groups"をチェックして「Continue」ボタンをクリックします。
-
関連付けが完了しました。
App ExtensionのApp IDへ関連付け
同じ手順で"Notification Service Extension"と"Notification Content Extension"のApp IDへ同じグループを関連付けます。
証明書の作成¶
証明書は以下の作業を実施します。
- MacOSのキーチェーンアプリを利用してCode Signing Request(CSR)を生成する。
- Apple Developerサイトにて生成したCSRを利用して証明書を作成する。
Code Signing Request(CSR)の生成¶
-
キーチェーンアプリを起動して、上部メニューの「キーチェーンアクセス」-「証明書アシスタント」-「認証局に証明書を要求」を選択します。
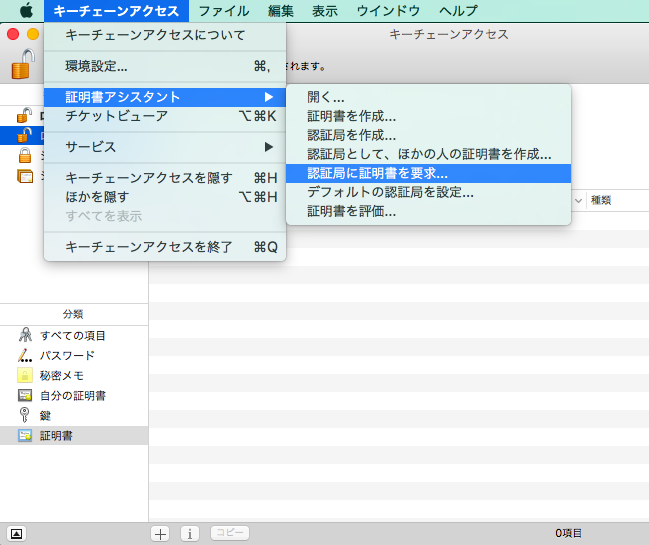
-
任意のメールアドレスとCSRを使って作成する証明書の通称を設定します。通称はわかりやすいものを設定することをお勧めします。 最後に"ディスクに保存"を選択して「続ける」をクリックします。
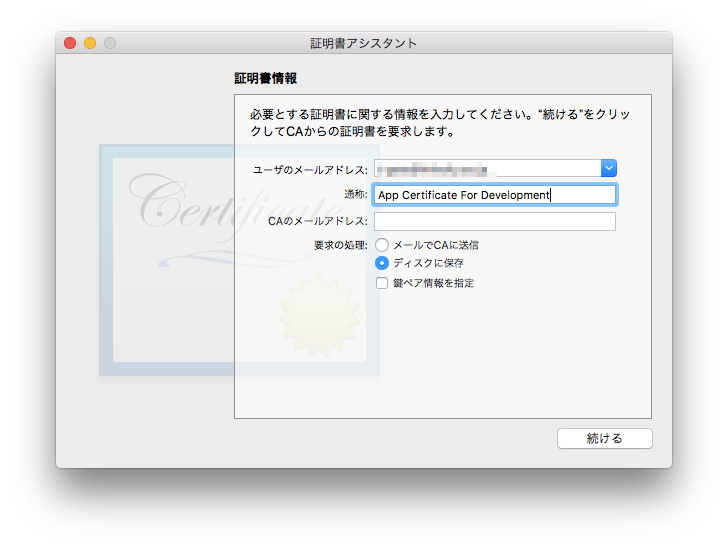
-
保存確認ダイアログが表示されるので、そのまま「保存」ボタンをクリックします。
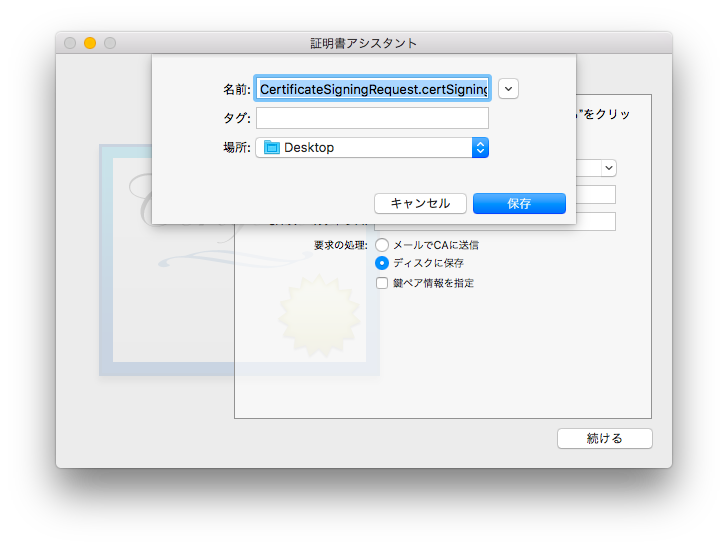
-
CSRの生成が完了しました。デスクトップに"CertificateSigningRequest.certSigningRequest"というファイルが生成されています。
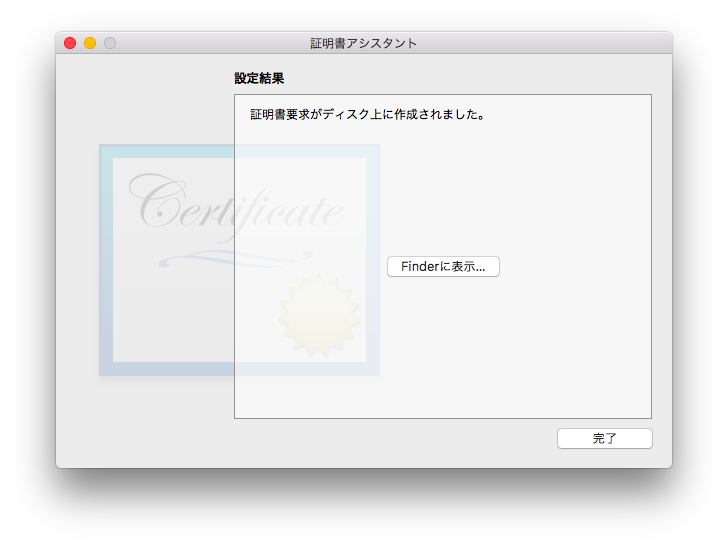
Apple Developerサイトで証明書の作成¶
- プロビジョニングプロファイルの作成で使用する証明書と、プッシュ通知で使用する証明書を作成します。後者はRichFlyerの管理サイトに設定します。
プロビジョニングプロファイルの作成で使用する証明書の作成¶
-
Apple Developerサイトの左メニュー"Certificates"を選択したあとに「+」ボタンをクリックします。
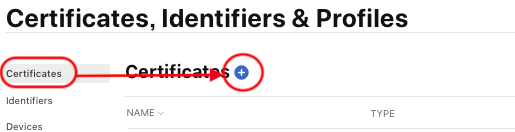
-
作成する証明書の種類を選択し、「Continue」ボタンをクリックします。 主に必要となるのは以下の4種類です。
種類 用途 Apple Development または iOS App Development アプリ本体開発 Apple Distribution または iOS Distribution App Store公開、エンタープライズ向け公開 -
「Choose File」をクリックして作成しておいたCode Signing Request(CSR)ファイルを選択後「Continue」ボタンをクリックします。
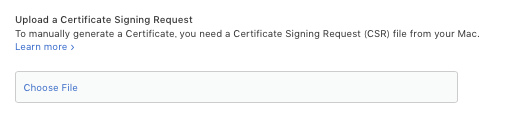
-
証明書の作成が完了しました。
プッシュ通知で使用する証明書の作成¶
プッシュ通知用の証明書について
RichFlyerでは、APNsサーバへの認証では 証明書方式 と トークンベース方式 の2パターンが利用できます。
本項で説明している証明書は、証明書方式 で使用するものになります。
トークンベース方式 でご利用される場合は、同証明書の作成は不要です。
詳細は管理サイトご利用マニュアルをご参照ください。
| トークンベース | 証明書ベース | |
|---|---|---|
| 認証情報の形式 | p8形式 | p12形式 |
| 更新の有無 | 更新期限なし | 更新期限あり(1年) |
| アプリ間共有 | 複数のアプリで同一の認証情報が利用可能 | アプリごとにそれぞれ証明書が必要 |
| 認証情報の発行数 | Apple開発者アカウントにつき最大3つまで | 制限なし |
-
画面左メニューで「Identifiers」を選択し、右上のメニューで「App IDs」を選択します。
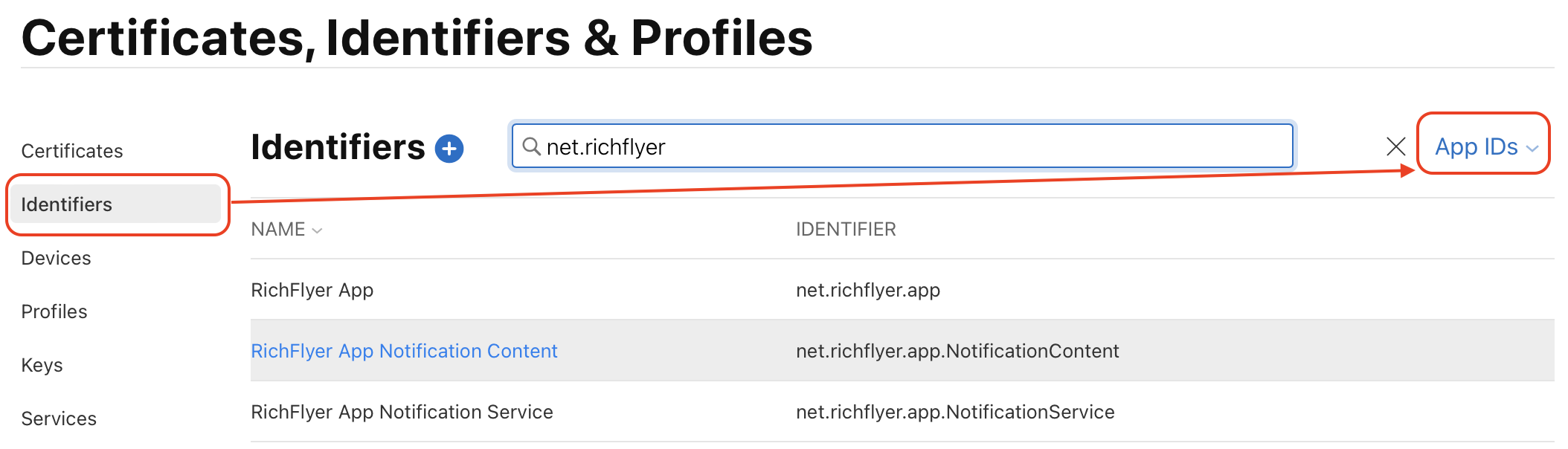
-
使用するApp IDをクリックします。
-
"Capabilities" の"Push Notifications"の「Configure」ボタンをクリックします。

-
「Create Certificate」ボタンをクリックします。ボタンは2箇所にありますがそれぞれ用途が異なります。ここでは両方の証明書を作成します。
種類 用途 Development SSL Certificate サンドボックス用アプリへのプッシュ通知リクエスト
(Developmentプロビジョニングを使ってビルドしたアプリ)Production SSL Certificate 配布用アプリへのプッシュ通知リクエスト
(ProductionまたはAd Hocプロビジョニングを使ってビルドしたアプリ)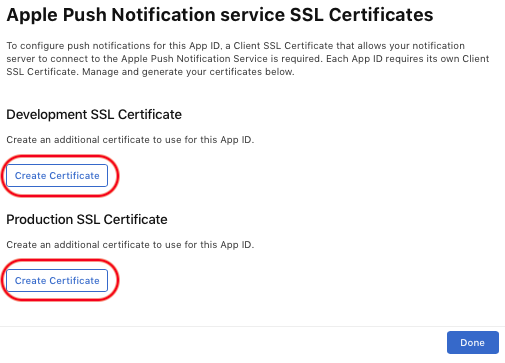
-
「Choose File」をクリックして作成しておいたCode Signing Request(CSR)ファイルを選択後「Continue」ボタンをクリックします。
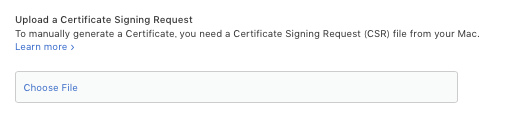
-
証明書の作成が完了したら、もう1種類の証明書も作成します。
-
証明書を作成すると、証明書情報が追記されます。
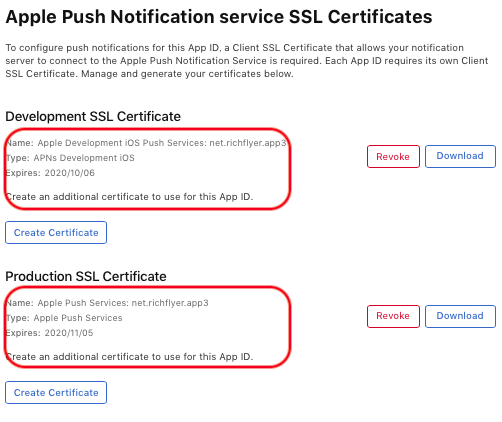
プロビジョニングプロファイルの作成¶
リッチコンテンツの表示を行う場合は、アプリ本体用のプロビジョニングプロファイルに加えてApp Extension用のプロビジョニングプロファイルを生成します。
-
Apple Developerサイトの左メニュー「Profiles」を選択し、「+」ボタンを選択します。
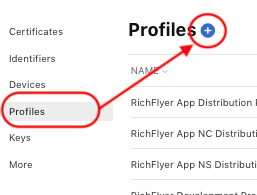
-
用途に合わせて作成するプロビジョニングプロファイルの種類を選択し「Continue」ボタンをクリックします。
種類 用途 iOS App Development 開発 Ad Hoc 限られた人数への配布 App Store AppStoreからの配布 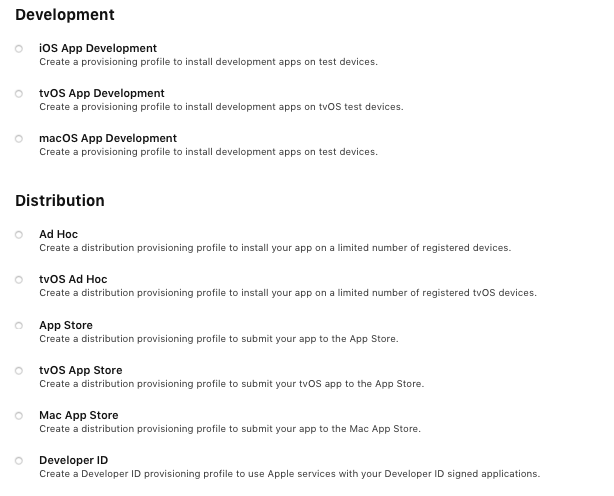
-
App IDを選択して「Continue」ボタンをクリックします。
App Extensionの場合
App Extensionのプロビジョニングプロファイルを生成する場合は、App Extension用に作成したApp IDを指定します。
(この例の場合)
- net.richflyer.app.NotificationService
- net.richflyer.app.NotificationContent
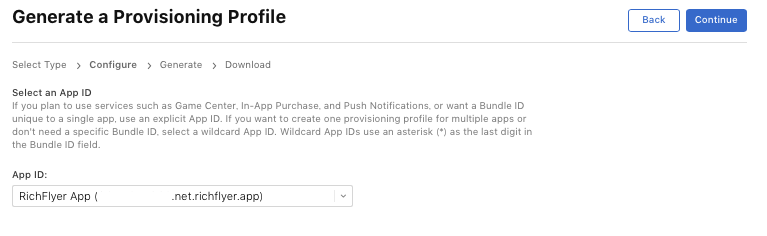
-
プロビジョニングプロファイルに「証明書の作成」で作成した証明を指定して「Continue」ボタンをクリックします。
-
開発用のアプリをインストールできる端末を選択して「Continue」ボタンをクリックします。
※iOS App Developmentのプロビジョニングを作成する場合のみ -
プロビジョニングプロファイルの名前を設定して「Generate」ボタンをクリックします。
用途別の名前
開発用、AppStore用などの用途がわかる名前の設定をお勧めします。
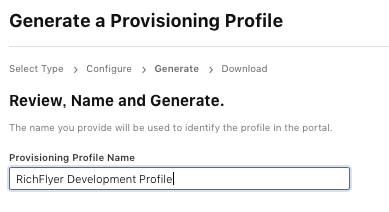
-
プロビジョニングプロファイルの作成が完了しました。 「Download」ボタンをクリックしてプロビジョニングプロファイルをダウンロードし、Xcodeに設定して開発を行います。

App Extension用のプロファイル作成
手順3で紹介した他の種類のプロファイルも作成します。